Luminar AI lets you turn your ideas into reality with powerful, intelligent AI. Download the photo editor and see how you can completely transform your photos in a few clicks.

Step 22
Create a Gradient Map adjustment layer on the top:
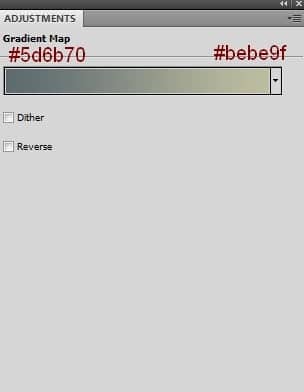
Change this layer mode to Soft Light 90%:

Step 23
I used Photo Filter to add some warm tone to the image:

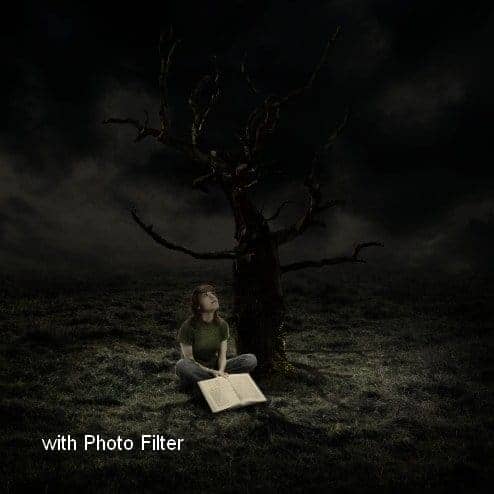
Step 24
Place the moon at the top of the branches and cut it out from the background using a layer mask. Duplicate it several times and position them over the other branches:

Double click the moon layers, choose Inner Glow with white color:
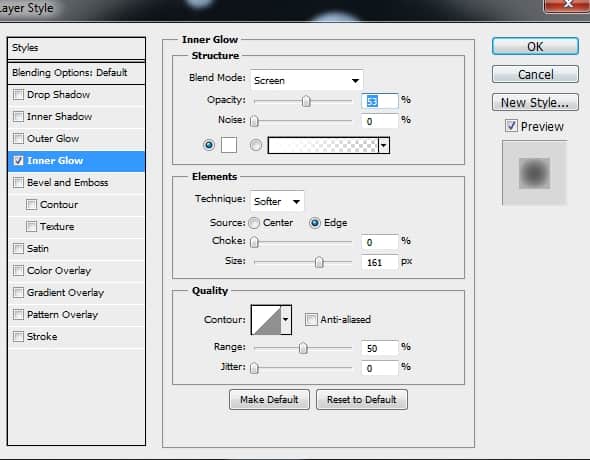

Step 25
Make a group for the moon layers. Use Photo Filter to add some warm color to them:
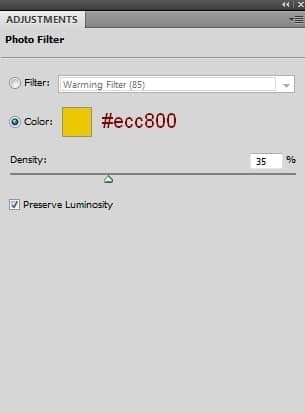

Step 26
I used Curves to brighten the moons:
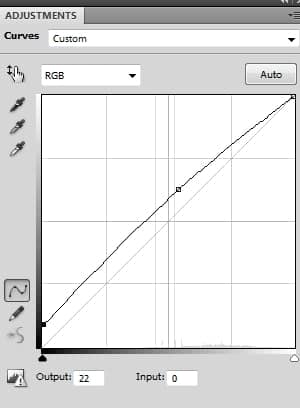

Step 27
It's time to add some light effect. Make a new layer on the top. Use a soft brush with the color #c0beaf to paint over the moons and the branch parts which are holding them. Change this layer mode to Hard Light 100%:


Step 28
On a new layer, use the same brush to paint the light on the model and on the ground. Change this layer mode to Overlay 100%:
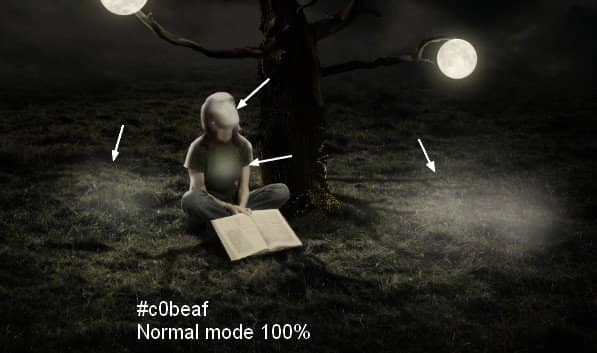
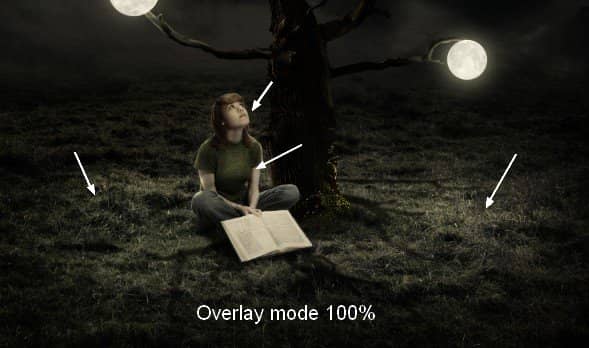
Step 29
I used the same brush on another layer to paint on the edges of the tree. Alter this layer mode to Soft Light 100%:


Final Results



17 comments on “Create a Surreal Artwork of a Tree with Moons in Photoshop”
What does it mean by "Curves (Clipping Mask)" in step 7
realy nice explained! thanks a lot =)
Always love your tutorials Jenny
Thank you for a lovely charming lesson. It's my pic http://j-p-g.net/if/2015/11/28/0852252001448714236.jpg
Thank you! Amazing tutorial.
Great tutorial.
i have seen better, but it could be worse. dunkey aka dunc. west side is my hood
realy good its alright
very nice ...good explanation
Thank you so much
tutorial is good but shadow is missing on book
i dont understand not enough detailsssssss
Good tutor.
Perfect tutorial *-*
how
Thank you, I liked! My creation:
http://cartes-mireilled.eklablog.com/photomontage-surrealiste-d-un-arbre-avec-des-lunes-a117631138
Very good tutorials