In this tutorial, we will create a surreal underwater scene featuring a giant fish with an umbrella house in this tutorial. First, we’ll build the base environment using sky and noise images and a Color Fill layer. Next, we’ll add the fish, umbrella, bubbles, window, chimney, smoke, and birds and blend them together using adjustment layers, masking, and brushes. We’ll use several adjustment layers to complete the final effect.
Preview of the Final Result

Tutorial Resources
Step 1
Create a new 2000×2200 px document in Photoshop and fill it with white. Open the sky image and use the Rectangular Marquee Tool (M) to select the sky part and drag it onto the top of the white canvas using the Move Tool (V).


Step 2
Go to Layer > New Adjustment Layer > Hue/Saturation and set it as Clipping Mask. Reduce the Saturation values to -35:

Step 3
Make a Color Balance adjustment layer (set as Clipping Mask) and change the Midtones settings:

Step 4
In this step we’ll make the underwater part. Create a Color Fill layer and pick the color #0f5164. Use the Rectangular Marquee Tool to draw a selection on the lower part of the canvas. Click the second icon at the bottom of the Layers panel to add a mask to this layer and you should have a similar result like below:
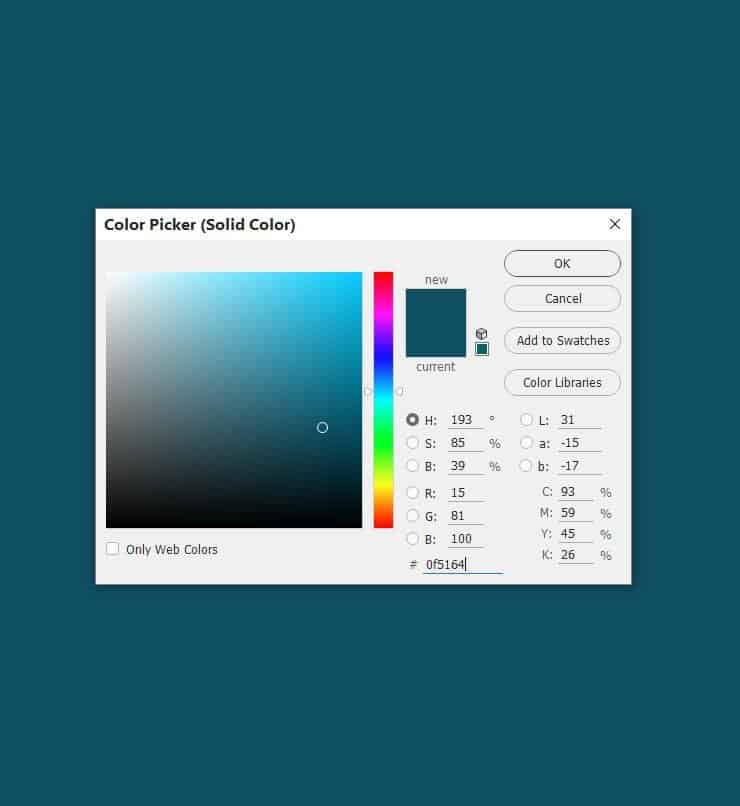


Step 5
Make a Curves adjustment layer to brighten the top of the underwater part as we aim to add the main light source to the middle top. On this layer mask, activate the Brush Tool (B) and select a soft round one with black color. Use this brush to erase the bottom to keep some shadow there.


Step 6
Create another Curves adjustment layer to darken the underwater part.

Step 7
Open the Starry textures pack and select the first one to add to the underwater part. Change this layer mode to Screen 100% and add a mask to this layer. Use a soft black brush to reduce the noise and dots opacity.



Step 8
Make a Hue/Saturation adjustment layer to desaturate the noise.

Step 9
Isolate the fish from the background and add him to the middle of the underwater area.

Step 10
Create a Color Fill layer (set as Clipping Mask) and pick the color #125e72. Lower the opacity of this layer to 50%.


Leave a Reply