
Take the handle from the original image to add to the bottom of the umbrella in our working image.

Step 19
Select all the umbrella part layers and hit Ctrl+G to make a group for them. Change the group’s mode to Normal 100% and add a Hue/Saturation adjustment layer within this group to desaturate the umbrella.
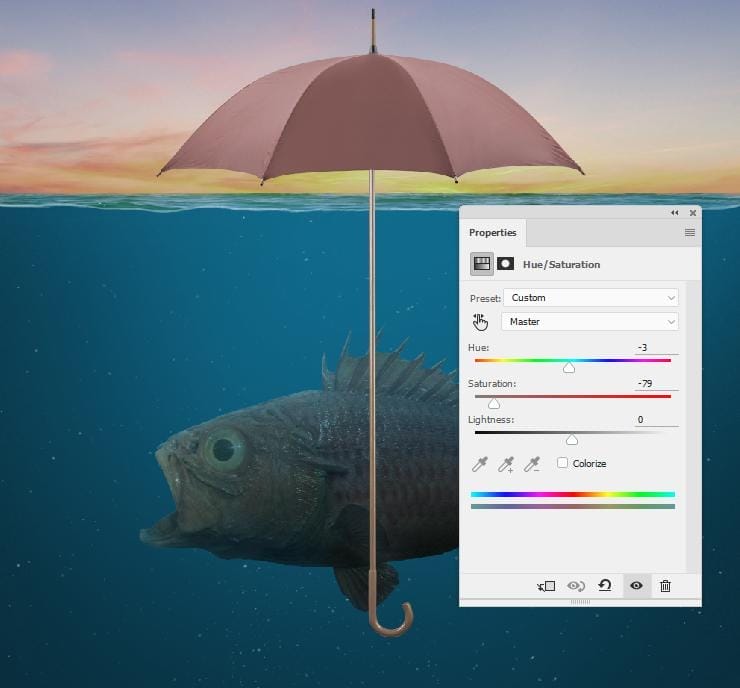
Step 20
Create a new layer within this group and hold down the Ctrl while clicking the thumbnail of the shaft and handle layers to load their selection. Use a soft brush with the color #0e6688 to paint on the handle and the shaft part below the sea’s surface. Lower the opacity of this layer to 30%.


Step 21
Make a Curves adjustment layer to darken the umbrella. On this layer mask, use a soft black brush to erase the end tip and then lower the brush’s opacity to 5-10% to reduce the effect on the shaft.

Create another Curves adjustment layer to brighten the top of the umbrella and handle. Paint the rest to keep its lightness.

Step 22
Add a mask to the umbrella group and use a hard black brush to erase the shaft parts on the sea surface and the left fish’s fin.

Step 23
Open the tree image and use the Lasso Tool to select the top of the tree to add to the top of the umbrella. Use Ctrl+T with the Warp mode to bend this leaves part to make it look like the fabric part of an umbrella.

Add a mask to the top of the umbrella and use a hard black brush to remove the fabric part.

Step 24
Make a Hue/Saturation adjustment layer to change the color of the leaves.

Create a Color Balance adjustment layer and alter the Midtones and Highlights settings:


Step 25
Add a Curves adjustment layer to bring more light to the bottom of the leaves. On this layer mask, paint on the rest to keep its lightness.

Step 26
Make a new layer below the umbrella’s group and use a soft brush with the color #121a19, the opacity about 20% to paint shadow for the shaft on the fish.

Step 27
Create a new layer and change the brushes to the bubble ones. Set the foreground to #d7e7e7 and select the brush you like and press F5 to change the settings of this brush:



Use this brush to paint brushes over the underwater part. Press [ and ] to change the size of this brush while painting to make the effect more realistic.


Leave a Reply