In this tutorial, I’ll show you how to create a surreal scene featuring a deer carrying an underwater scene inside the horns. First, we’ll import the forest and add shadow and light to it. After that, we’ll add the deer and retouch him using adjustment layers, masking, and brushes. Later, we’ll import the underwater part and sea, add the boat and birds. We’ll use several adjustment layers to enhance the final effect.
Preview of the Final Result

Tutorial Resources
Step 1
Create a new 1830×1311 px document in Photoshop and fill it with white. Open the forest image and drag it into the white canvas using the Move Tool (V). Convert this layer to a Smart Object.

Step 2
Hit Ctl+Shift+N to make a new layer and activate the Clone Tool (S). Use this tool to remove the bench near the tree on the background.

Step 3
We’ll make shadows for the trees. Make a new layer and use the Polygonal Lasso Tool (L) to select the tree on the midground (don’t need to be so precise). Fill it with the color #0f0604 and flip it vertically (Edit > Transform > Flip Vertically). Convert this layer to a Smart Object and move it below this tree. Use the Free Transform Tool (Ctrl+T) to distort the shadow to fit the light on the middle of the background.

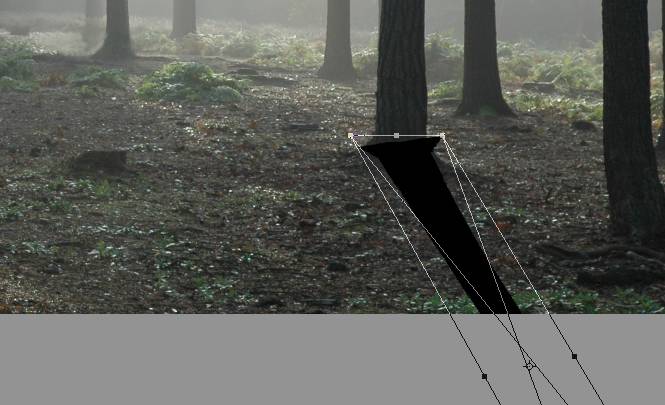
Step 4
Lower the opacity of this layer to 40%. Go to Filter > Blur > Gaussian Blur and set the radius to 4 px:
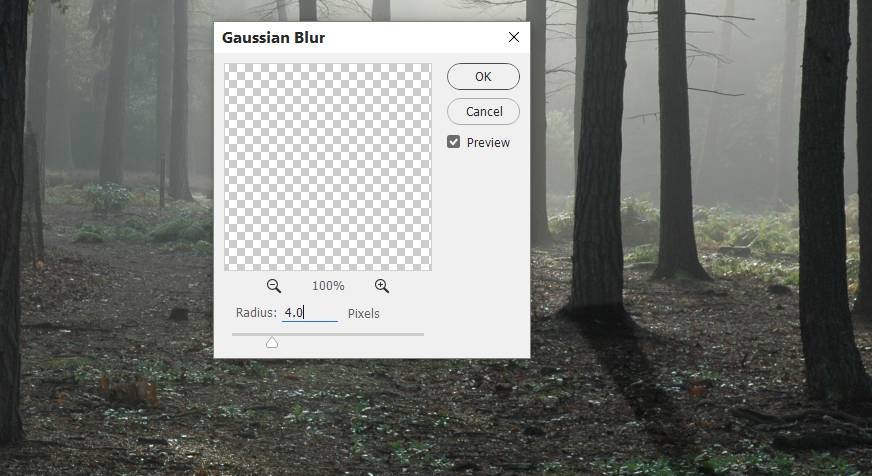
Step 5
Click the second icon at the bottom of the Layers panel to add a mask to this layer. Activate the Brush Tool (B) and select a soft round one with black color. Use this brush to erase the bottom part of the shadow covering the tree.

Step 6
Use the same method to add shadows for other trees. I’ve changed the shadows’ opacity to fit the distance from the trees to the light on the background. Add a mask to each of these layers to remove the unwanted details on the bottom of the shadows.

Step 7
Go to Layer > New Adjustment Layer > Gradient Map and pick the colors #0d0501 and #0a437b to turn the scene into a night one.

Step 8
Make a Curves adjustment layer and decrease the lightness. On this layer mask, use a soft black brush to erase the middle section, leaving the dark effect visible on the bottom left and right only.
4 responses to “How to Create a Surreal Deer Photo Manipulation with Adobe Photoshop”
-
thank you for this tutorial!
-
I don’t understand step 24 with the curve
-
I don’t understand step 23 and 24 about the Curve layer, it darken the whole picture. I try to clipping mask step 23 but I don’t know how to do step 24, it make the whole picture dark with curve
-
If it makes the whole image darker, it means it’s not being clipped to a layer. The curve adjustment layer should be positioned above the deer. You can download the PSD to check the layer positions.
-


Leave a Reply