In this tutorial, I’ll show you how to create a surreal scene featuring a circus elephant with a rat riding on a wheel. First, we’ll build the base scene using landscape and sky images. After that, we’ll add the rocks and make a tightrope. Later, we’ll import the elephant, rat, hats, and birds. We’ll use several adjustment layers to enhance the final effect.
Preview of the Final Result

Tutorial Resources
Step 1
Create a new 2386×2000 px document in Photoshop and fill it with white. Open the landscape image and drag it into the white canvas using the Move Tool (V).

Step 2
Hit Ctrl+Shift+N to make a new layer and activate the Clone Tool (S). Use this tool to remove the light rays on the left of the sun.

Step 3
Go to Layer > New Adjustment Layer > Color Balance and change the Midtones settings:

Step 4
Make a Hue/Saturation adjustment layer and alter the Blues values. On this layer mask, activate the Brush Tool (B) and select a soft round one with black color. Use this brush to remove the effect on the sky.


Step 5
Create a Curves adjustment layer and reduce the lightness around the sun area. On this layer mask, use a soft black brush to erase the rest to keep its lightness.

Step 6
Make another Curves adjustment layer to increase the light on the landscape. On this layer mask, use a soft black brush to paint on the sky’s area to remove the effect there.
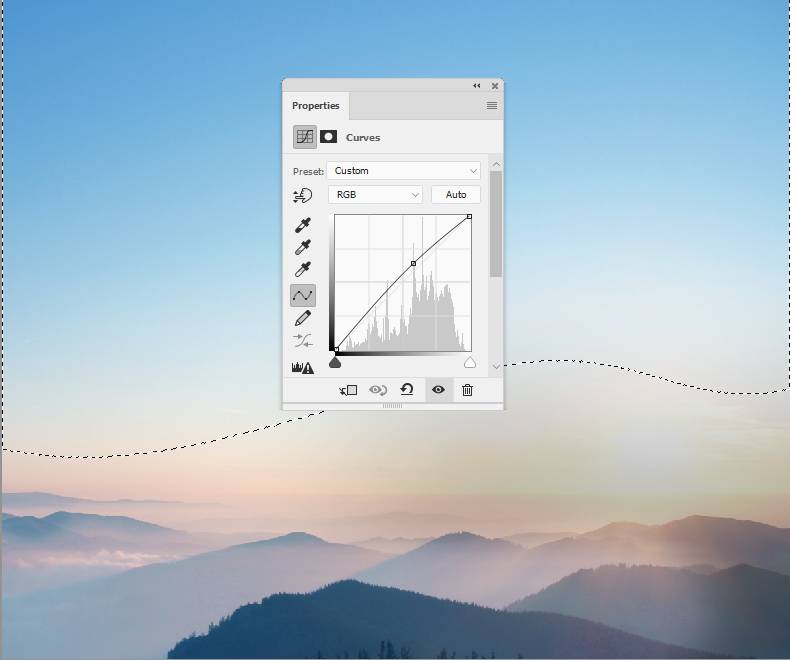
Step 7
Open the sky image and place it onto the existing sky. Change this layer mode to Soft Light 100% and add a mask to this layer. Use a soft black brush to remove the hard edges at the bottom of the image.


Step 8
Make a Curves adjustment layer above the sky one (set it as Clipping Mask) and reduce the lightness a bit.

Step 9
Open the rock image and use the Magnetic Lasso Tool (L) to select the rock only and drag it into our main document. Place it in the bottom left of the canvas.

Duplicate this layer and flip it horizontally (Edit > Transform > Flip Horizontal). Place it in the bottom right of the canvas.

Step 10
Add a mask to the right rock and use the Lasso Tool to select some parts of the rock’s contour. Use a hard black brush to erase these selected parts so this rock’s form appears different from the left one.
3 responses to “How to Create a Surreal Elephant Photo Manipulation with Adobe Photoshop”
-
Thank you! great lesson!
-
Well done
-
Excellent. I’m a regular viewer. It’s help To me. Thank you…….


Leave a Reply