Make your artwork look like they're from an alternate universe. These Cyberpunk presets work with Photoshop (via the Camera Raw filter) and Lightroom. Download all 788 presets for 90% off.
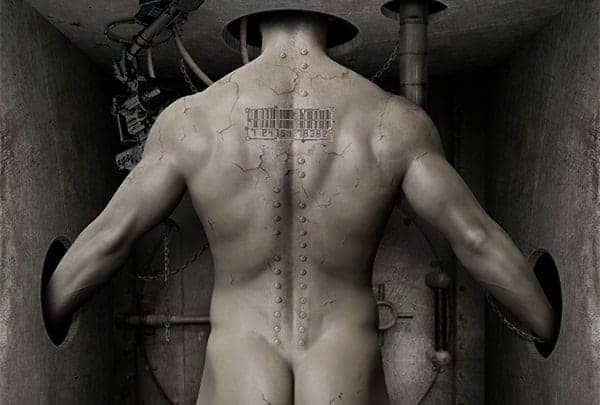
Step 34
Next, we will add another texture to our scene in order to bind the image together and give a bit more grunge-look to it. Import the Stain Texture image to our canvas (File > Place), then press Shift+Ctrl+] to bring the layer to the very top of all the layers. Set the Blending Mode to Soft Light and lower the Opacity to 66%. Again, copy the layer and place the texture to the bottom part of the scene. Erase the part of it everywhere you don't like it with the layer mask.Lastly, Go to > Layer > Flatten Image. For the last adjustment, add Curve from adjustment layers and set the setting as shown below. Then crop the image and sharpen your merged piece using Filter > Sharpen > Unsharp Mask. We are done!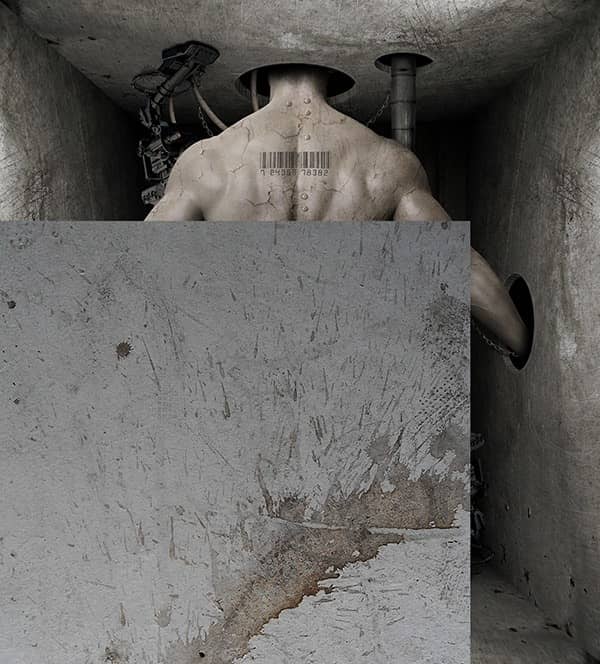
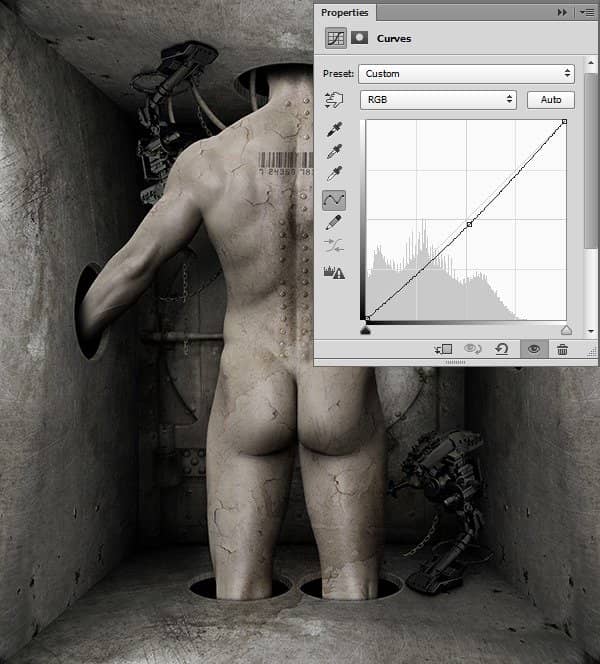
Final Results
![final[1] final[1]](https://cdn.photoshoptutorials.ws/wp-content/uploads/2014/10/final1.jpg?strip=all&lossy=1&quality=70&webp=70&avif=70&w=1920&ssl=1)



8 comments on “Create an Unnerving Surreal 3D Room Scene in Photoshop”
mas ariga yada. akun sosmed nya apa??? please reply.
i am your fans.
censored
He thick!!!!
Thank you for the creative lesson. I was interested in joining the parts. to get the camera with the robot, and proved very useful both to make the holes. I do not know how to .thank you. It's my pic http://j-p-g.net/if/2015/09/17/0842755001442497686.jpg
Awesome work. Only drawback is, I don't have Shutterstock, so I couldn't get the body.
parece del Siglo 22 en una Gran tribulacón
Que foto tan Cruel
This is CRAZY. Thank you!