What you’ll be creating
We’ll start this tutorial by creating a beautiful lake scene from a sky image. Then we’ll add nebula texture to increase fantasy effect for the scene. Later we’ll add clouds, paper boat, model, castle and blend them using adjustment layers, masking and brush. Then we’ll continue to build up the color and light of the image with light and nebula textures. Finally, we’ll use an adjustment layer to enhance the final effect. I recommend you to use Photoshop CS3 or newer to follow this tutorial properly.
Tutorial Resources
Step 1
Create a new document in Photoshop with the given settings:
Step 2
Open the sky stock. Use the Retangular Marquee Tool (M) to make a selection of the sky part:

Step 3
Press Cmd/Ctrl+J to duplicate this layer. Go to Edit > Transform > Flip Vertical, move it down then place this layer under the sky one.

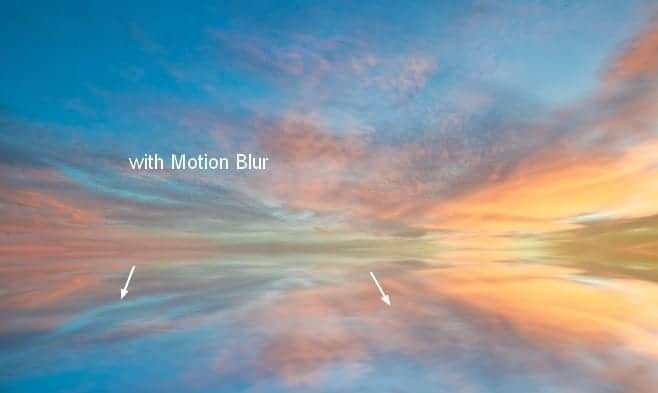
Step 4
To add some red and blue to the scene, I used an adjustment layer. Go to Layer > New Adjustment Layer > Color Balance:

Step 5
I used a Curves adjustment layer to add some nice cyan tone to the picture:

Step 6
To change the contrast of the pic, I used a Levels adjustment layer:

Step 7
To create more light for the sky I used a soft brush with color #f9e398 to paint over the right of the horizon. Change the mode to Overlay 100%: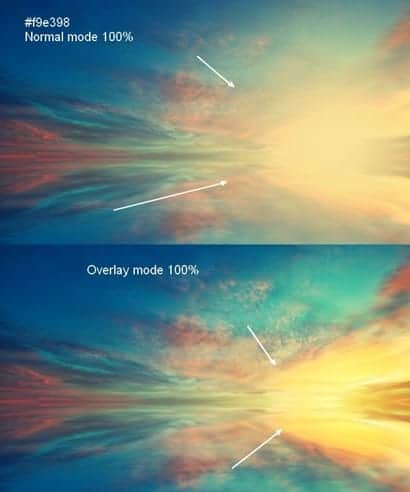

Step 8
Place the nebula 1 image over the picture, then change the mode to Hard Light 100%:21 responses to “Create a Wonderfully Colorful and Everlasting Dream Fantasy Manipulation”
-
beautiful thanks a lot
-
Amazing tutorial!!
-
beautiful thank you
-
Thank you! really great work.
-
More posts like this. Excellent
-
Yup Indeed
-
My pic http://j-p-g.net/if/2015/08/16/0941499001439726706.jpg
Thanks. I love this wonderful lesson. Author – genius. the great manipulator adjustment layers -
What a great tutorial and different to what you usually see. Thanks.
-
Dank memes brah
(look at the date) -
Thanks a lot! Loved this tutorial =) Here is my version http://milanaserk.deviantart.com/art/Sensibilia-489040508?ga_submit_new=10%253A1413571430
-
amazing!! great to see the amazing work of great experienced art directors!!
-
Awesome…
-
Thanks, really good work!
-
Thank you for the tutorial!
-
amazing…
-
super
-
-
Thank u..
-
Breathtaking picture!! I will try
-
خوب بود.ممنون
means:good thank you!! -
Final image looks amazing brilliant job !!
-
okay only…


Leave a Reply