Luminar AI lets you turn your ideas into reality with powerful, intelligent AI. Download the photo editor and see how you can completely transform your photos in a few clicks.
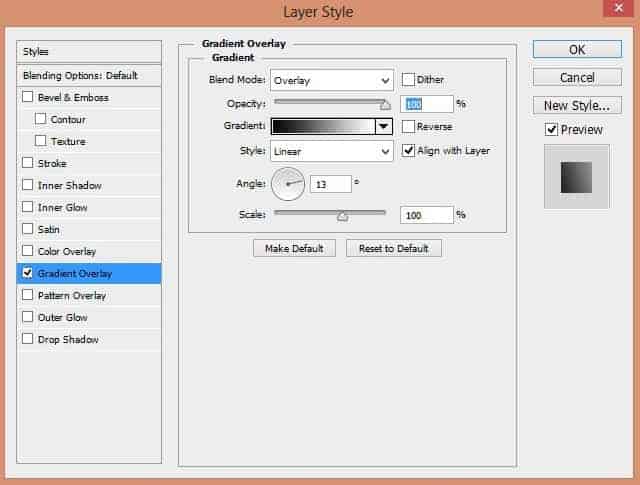

Step 54
I added Hue/Saturation and gradient map adjustment layer to blend the model to the scene. Clip both adjustment layer to model. On Gradient map adjustment layer choose color #000000 for shadows and #ff9600 for highlights and set the blend mode of gradient map to color dodge then reduce the opacity to 66%.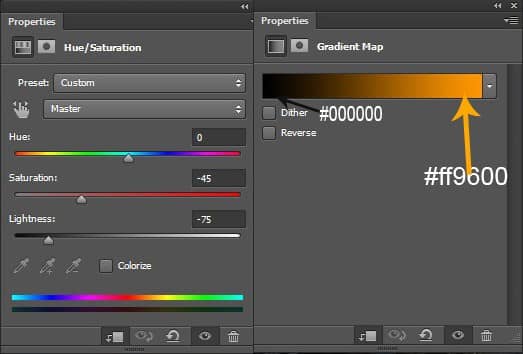

Step 55
I added two more adjustment layer Photo filter and Brightness/Contrast. Set the blend of photo filter to soft light. Clip both layer to the model.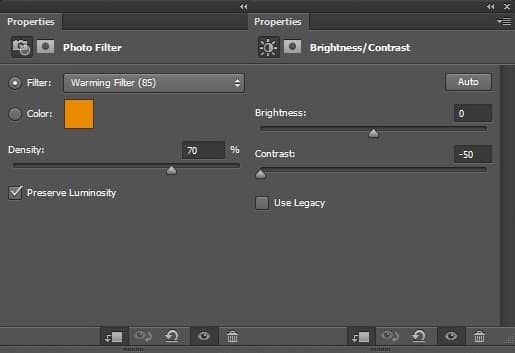

Step 56
Create a new layer then go to edit>fill and fill the layer with 50% gray. Set the blend mode of this layer to overlay.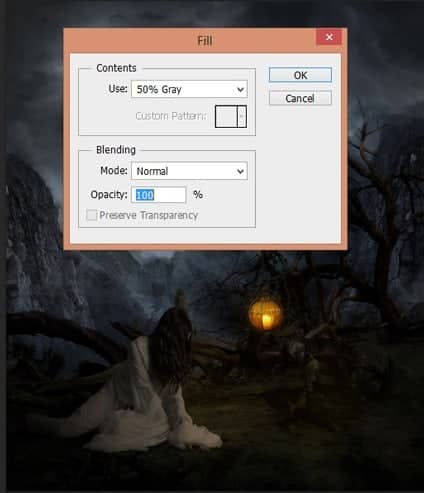
Step 57
Select dodge and burn tool by pressing (O) on keyboard. Set the range to midtones and exposure to 9%. Then start dodge and burning as shown in the image.
Step 58
Create a new layer and choose soft round brush with color #874b1d. Then paint light on model hair, face and hands or you can follow the arrows to create light. Now select all the model layer and group them. Name this group model.
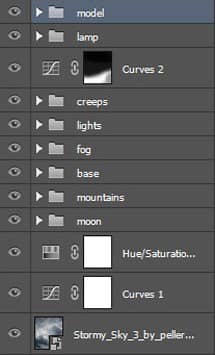
Step 59
Open raven and crow PSD and choose a raven. place it out main canvas.
Step 60
Add a Hue/Saturation adjustment layer to raven and clip it then set the set the hue to 0, saturation to -18 and lightness to -56 as shown in the image.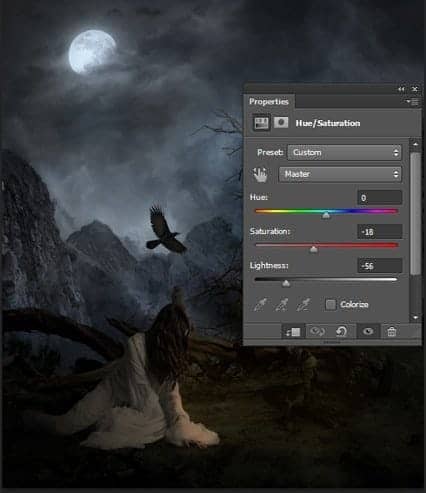
Step 61
Create a new layer and load the birds brush then paint birds. Choose 2500 pixels brush or choose whatever you like.
Step 62
Now, we are heading towards the final adjustment and we will add five final adjustment layers without clipping it. So, add a curves adjustment layer set is shown in the image and on layer mask of curves paint it with soft round black brush. .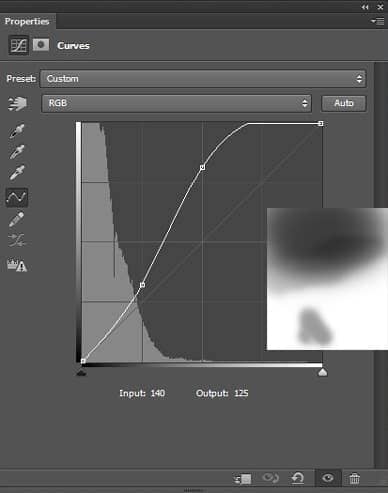

Step 63
Add a photo filter adjustment layer and choose color #16535c then set the blend mode to color.

Step 64
Add a color balance adjustment layer set the setting as shown below and reduce the opacity to 51%.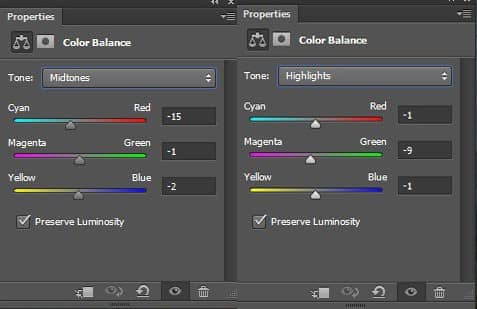
Step 65
Add a selective color adjustment layer and set it as shown in the image.

Step 66
Add a curves adjustment layer set the setting as shown below and reduce the opacity to 70%.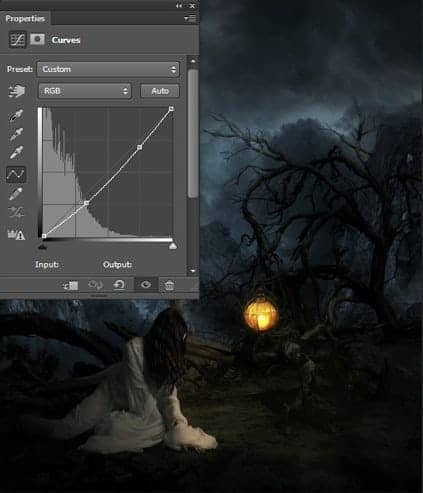
Final Results
![final-results[1] final-results[1]](https://cdn.photoshoptutorials.ws/wp-content/uploads/2014/10/finalresults11.jpg?strip=all&lossy=1&quality=70&webp=70&avif=70&w=1920&ssl=1)


 Thanks for following the tutorial. Hope it's not difficult for you. I am a artist from New Delhi, India. Once again thanks for following the tutorial and hope you learn today something that gonna help on your project or whatever you are working on it. If you want to contact me then send me note on bunny7766. deviantart.com Have a great photoshopping day.-Bunny
Thanks for following the tutorial. Hope it's not difficult for you. I am a artist from New Delhi, India. Once again thanks for following the tutorial and hope you learn today something that gonna help on your project or whatever you are working on it. If you want to contact me then send me note on bunny7766. deviantart.com Have a great photoshopping day.-Bunny
13 comments on “Creepy Lady on a Dark Mountain - Learn How to Create This Composite in Photoshop”
Nice work. Thanks for sharing.
my version: http://srokaml.deviantart.com/art/Crow-Lady-horizontal-version-536607986
Awesome post I love it
as always, superb tutorial. Thanks!
as always, superb tutorial. Thanks!
as always, superb tutorial. thanks a lot
Nice Tutorial. I always get the best photo manipulation tutorials here... Great going
入木三分
спасибо за урок!
That's really stunning, Bunty. Great work!
hoo
Super fotomanipulacja
molto interessante impegnativo ma chiaro