Luminar AI lets you turn your ideas into reality with powerful, intelligent AI. Download the photo editor and see how you can completely transform your photos in a few clicks.
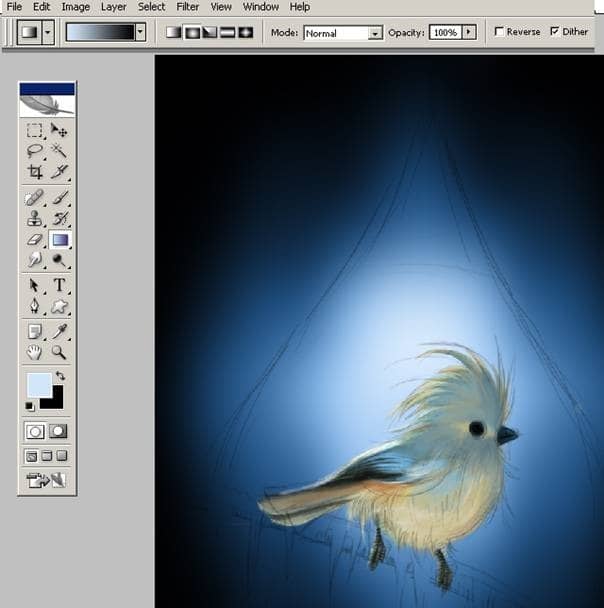
When working digitally there are too many Shortcuts. You can easily learn when you are painting.
Since I already decided upon the colors, now I can start to add details. I continue smoothing and adding highlights where appropriate.

Here is the result.


And here is a close screenshot for the tree branch with some snow accumulation. Maybe I can change later its outlook. Those snow painted with the same brush. Now I'll choose another brush for the more detailed snow sight.
Here is my snow bush selection. I'm not making any changes with this brush. Same standard adjustment.

Here is my painting for the snow. You must do lots of try to catch the same result.
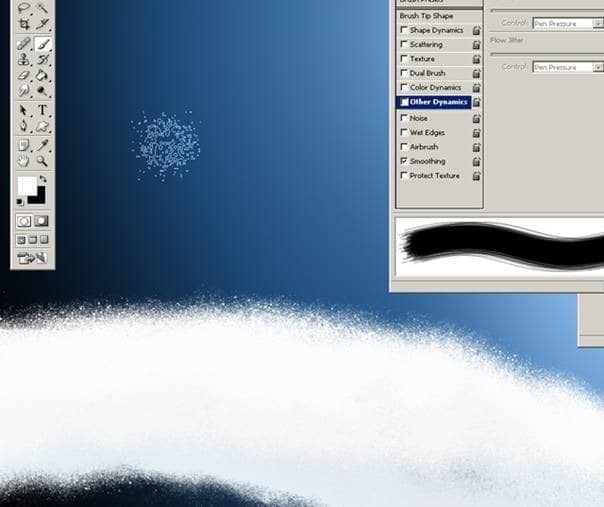
I continue to work on the eyes and it's feathers with a smaller brush;

I also add some snow particle on the bird's beak.
After, all these steps are completed if you wish you can add some little red fruit with the snow like the way I did.
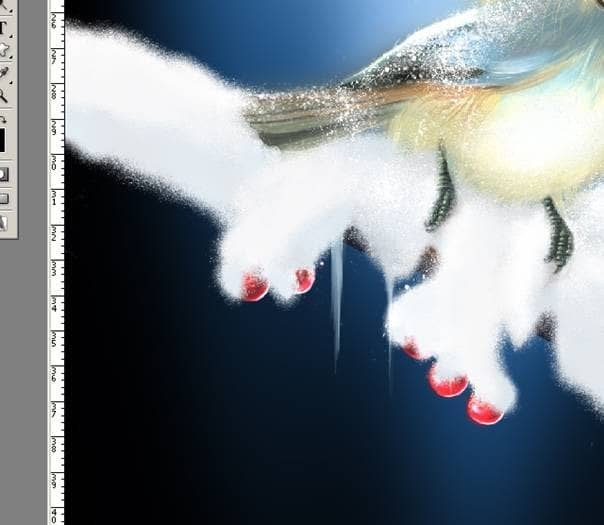
Final Results
I use Photoshop's color balance tool (Image > Adjustments > Color Balance) to change clouds a little bit. And here's the final image. Thank you for reading. I hope you enjoy this detailed making of the whole artwork.
![image020[1] image020[1]](https://cdn.photoshoptutorials.ws/images/stories/fccdb440b756_139FE/image0201_3.jpg?strip=all&lossy=1&quality=70&webp=70&avif=70&w=1920&ssl=1)


One comment on ““Soundless Daydream” Photoshop Painting”
very nice