Make your artwork look like they're from an alternate universe. These Cyberpunk presets work with Photoshop (via the Camera Raw filter) and Lightroom. Download all 788 presets for 90% off.
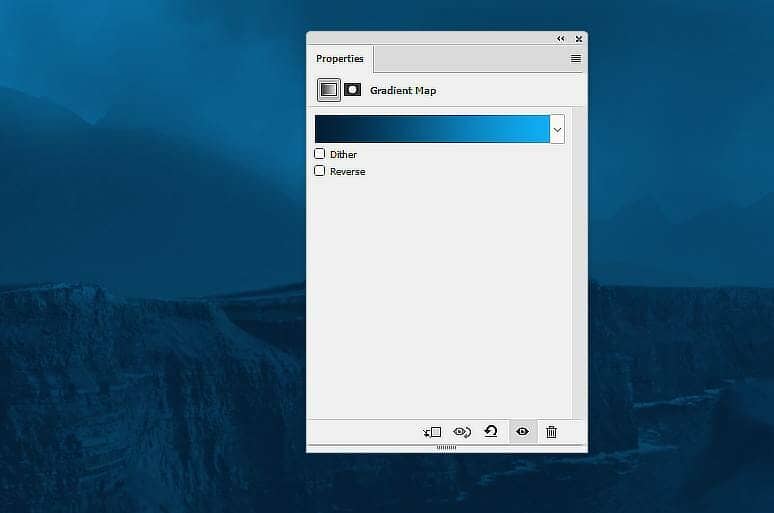

Step 25
Create another Gradient Map adjustment layer and pick the colors #e10019 and #00601b. Lower the opacity of this layer to 20% and on this layer mask, paint on the lower section of the scene so it won't be affected by this adjustment layer.
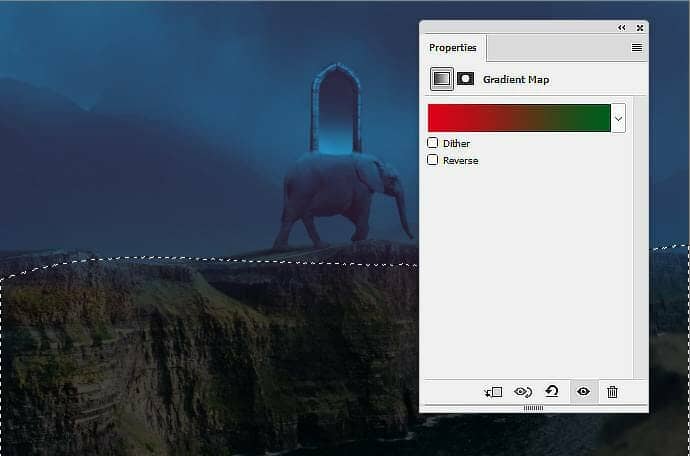
Step 26
Make a Color Balance adjustment layer and change the Midtones and Highlights settings:
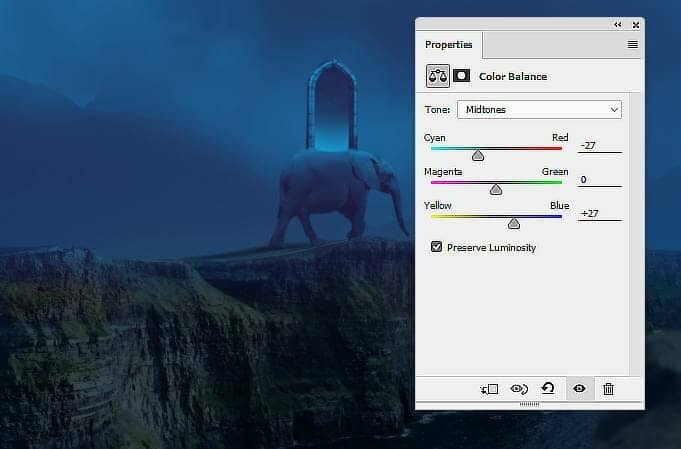
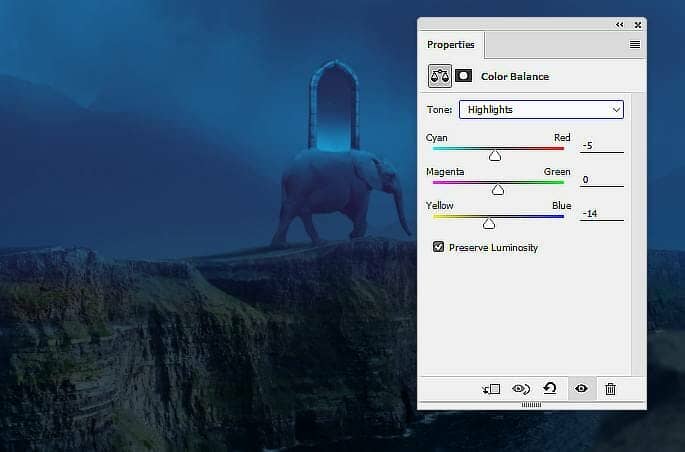
Step 27
Create a Curves adjustment layer to darken the top left of the sky a bit. On this layer mask, use a soft black brush to paint on the rest to reveal the lightness there.
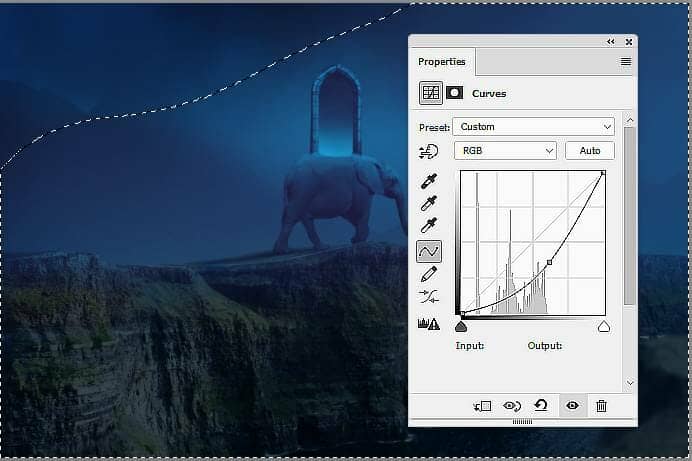
Step 28
Make another Curves adjustment layer to brighten the sky, especially the right to fit the light on the cliff, rock and background. The selected area shows where to paint on the layer mask.
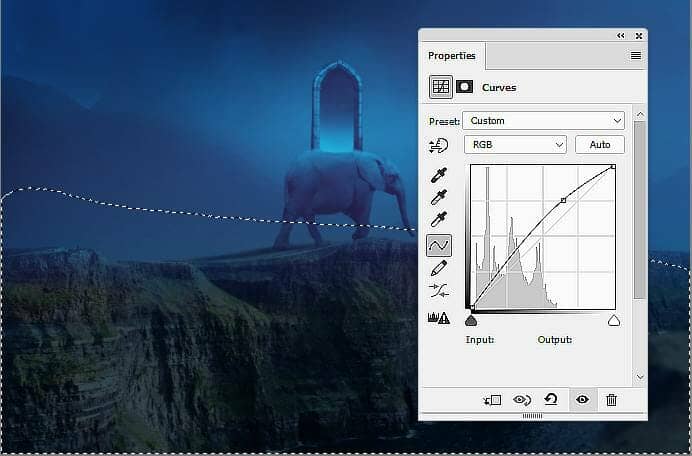
Step 29
Create a new layer on top of the layer and use a soft white brush to paint on the bottom of the sky inside the portal and the back of the elephant. Change this layer mode to Soft Light 100% .

Create another layer and use the same brush to paint on the contour of the elephant's back. Change this layer mode to Overlay 60%.

Step 30
Isolate the moon from the background and place it in the top of the sky inside the portal.

Step 31
Make a Color Balance adjustment layer to change the color of the moon.
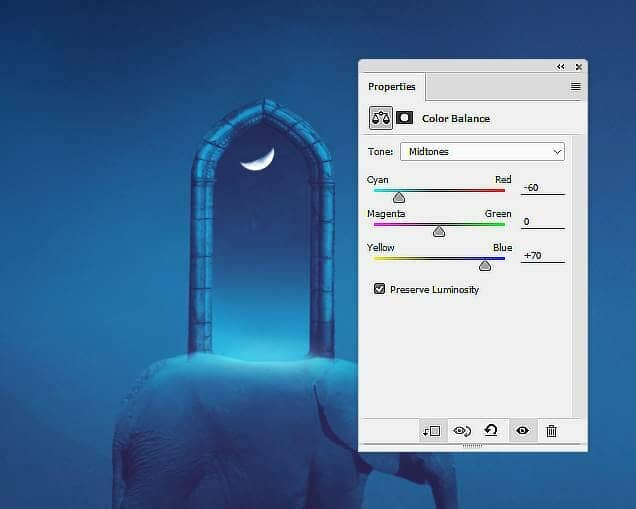
Step 32
Change the brush's kind to the glitter ones and select the spray 1 brush with the color #e1f2f9 to paint over the sky inside the portal. Add a mask to this layer and use a soft black brush to erase the effect outside the portal.


Step 33
Double click this layer., choose Outer Glow. Set the color of glow to #d7ecfa.
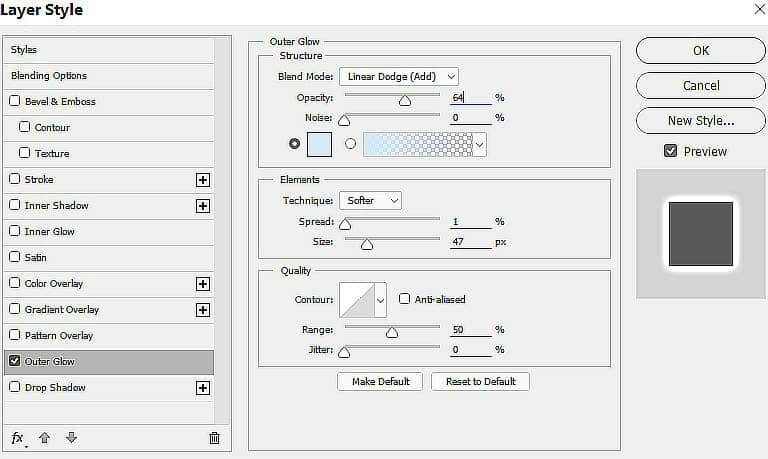

Step 34
Select another brush from the glitter ones (a star) and press F5 to change the setting of this brush:
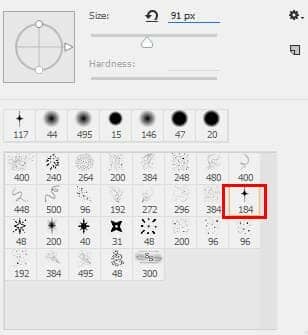
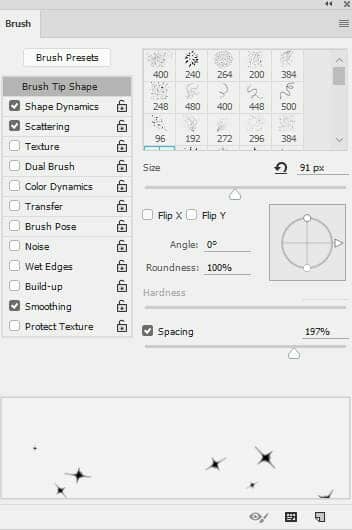
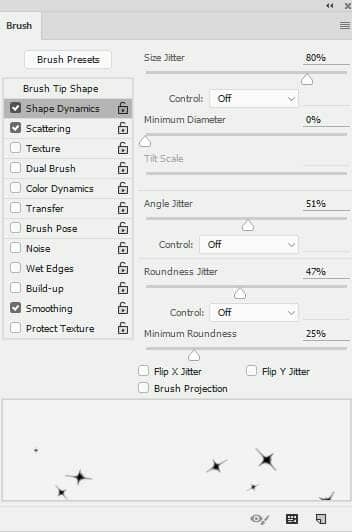

Step 35
Use this brush with the color #e1f2f9 to paint many random stars with different sizes inside and outside of the portal and over the sky. Press [ and ] to change the size of the brush while painting to make the result more natural.

Step 36
Use a Vibrance adjustment layer to enhance the final effect. On this layer mask. use a soft black brush to paint on the cliff and the elephant.
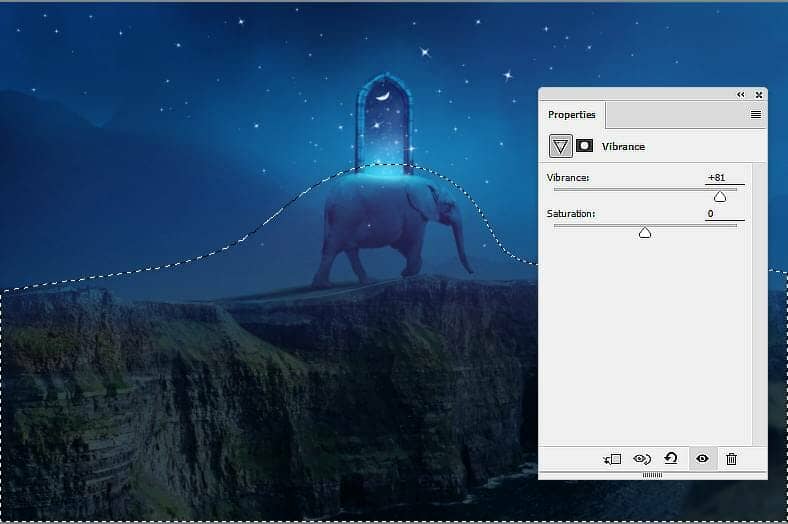
Final Result


