

Step 41
Make aCurves adjustment layer to brighten this stripe. On this layer mask, paint on some details to reduce the light there.
Step 42
Create a new layer, change the mode to Overlay 100% and fill with 50% gray. Use the Dodge and Burn Toolto refine the light and shadow on the stripe.
Step 43
Make a group for the arrows and the stripe and change the groupmode to Normal 100%. Add a Hue/Saturationadjustment layer to desaturate them.
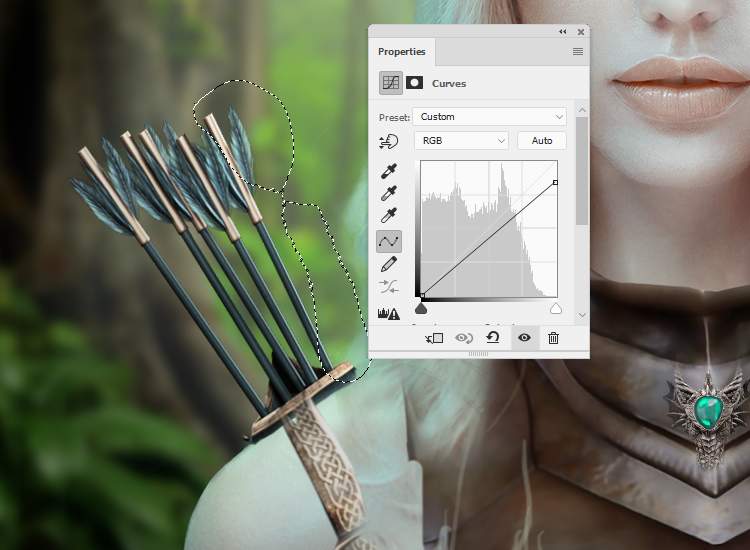
Step 44
Open the ears image and take the ear only to add to the left ear of the existing model and convert it to a Smart Object. Use Ctrl+Twith the Warp mode to tweak the ear to be longer to make it look like an elf’s ear.

Step 45
Go to Filter > Sharpen > Unsharp Maskand fill in the following settings to make the ear sharper.

Step 46
Create a group for these ear layers and make a Hue/Saturationadjustment layer to desaturate the ears:


Step 47
Create a new layer on top of the layers and a small brush with the color #e6d4ceto paint the missing hair for the model.

Step 48
Create a group for the hair layers and use a Hue/Saturation adjustment layer to desaturate the hair.
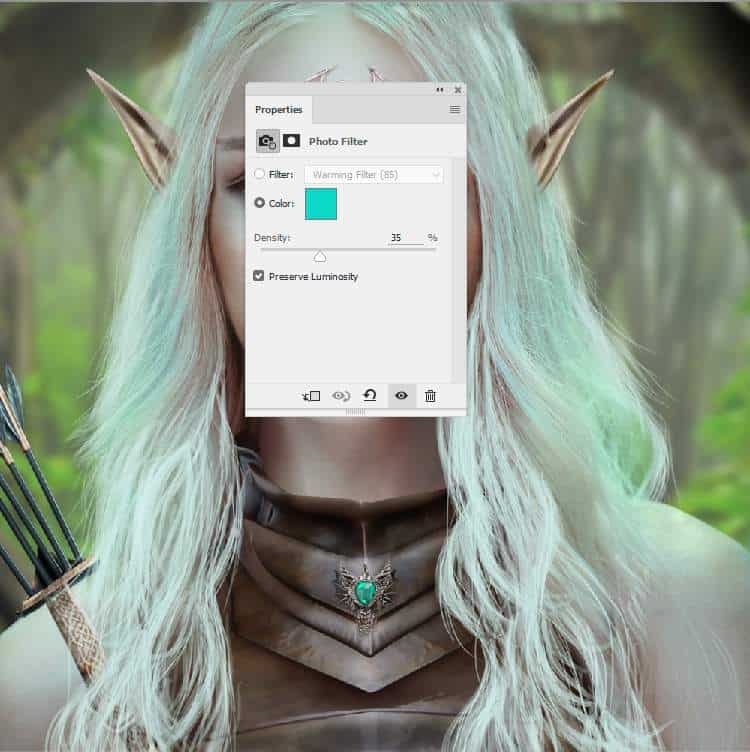

One response to “How to Create an Elf Photo Manipulation with Adobe Photoshop”
-
amazing


Leave a Reply