Luminar AI lets you turn your ideas into reality with powerful, intelligent AI. Download the photo editor and see how you can completely transform your photos in a few clicks.
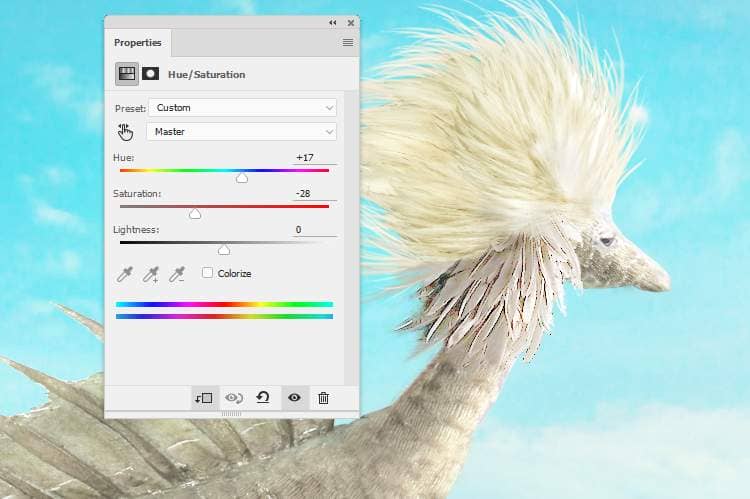
Create a Color Balanceadjustment layer to give the wing part some yellow tone.
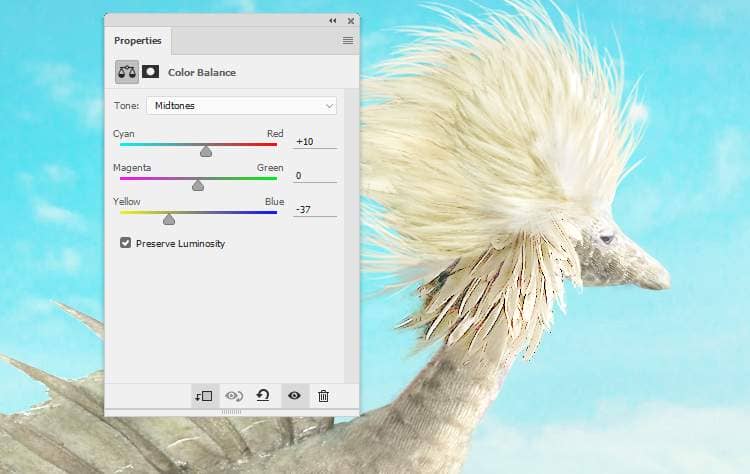
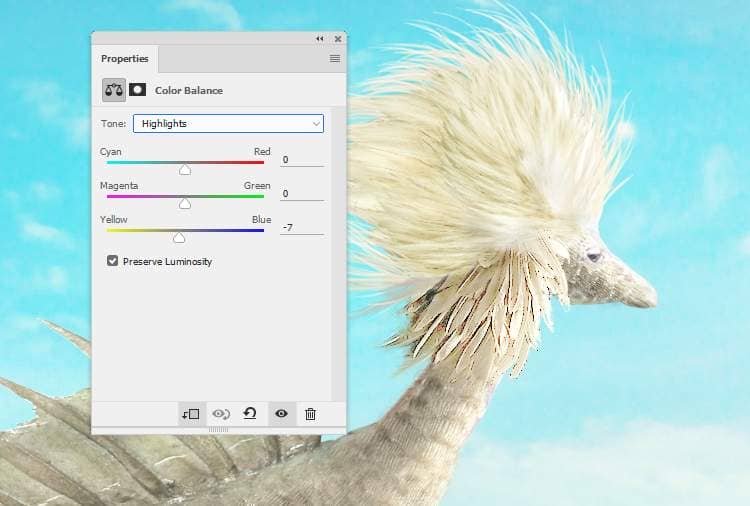
Step 38
Make two new layers on top of the layers and use the soft brush with the colors #fdfaf4and #c5bdacto paint more details, light and shadow for the wing part.

Create a new layer below the wing layer and use a soft brush with the color #201b11, the opacity about 20%to paint shadow for the wing on the neck of the giraffe.

Step 39
Open the horn image and cut out the right horn ( from the viewer) to add to the giraffe's head. Flip it horizontally by choosing Edit > Transform >Flip Horizontal.

Go to Edit > Puppet Warpand use the pins to tweak the horn to be more straight.

Add a mask to this layer to remove the bottom and blend it with the hairy head.

Step 40
Duplicate this layer and set this below the first one. Use its layer mask to erase the middle of the horn to make it appear onanother side of the head. Use Ctrl+T to make it a bit smaller than the firstone.

Step 41
Create a group for the horns and make a Color Balanceadjustment layer within this group.. Alter the Midtones settings:
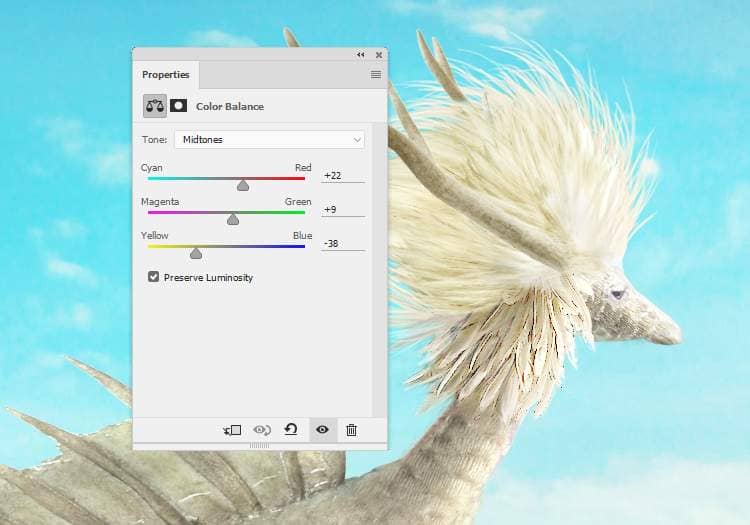
Step 42
Make a Curvesadjustment layer to brighten the front of the horns. Paint on the rest to keep its lightness.
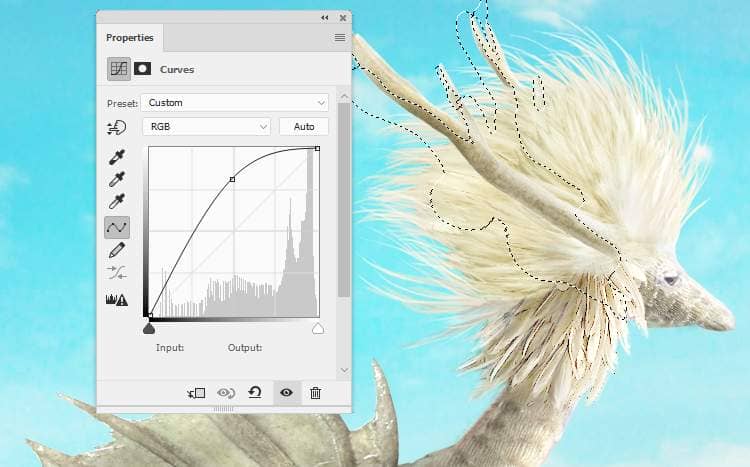
Step 43
To make shadow for the creature, select the giraffe, fins and legs group and right click them, choose Merge Layers. Move the merged layer above the top of the layers and hit Ctrlwhile clicking this thumbnail layer to load its selection. Fill this selection with the color #201b11and convert it to a Smart Object. Flip it vertically and use Ctrl+Tto distort this shadow to fit the main light source from the right.
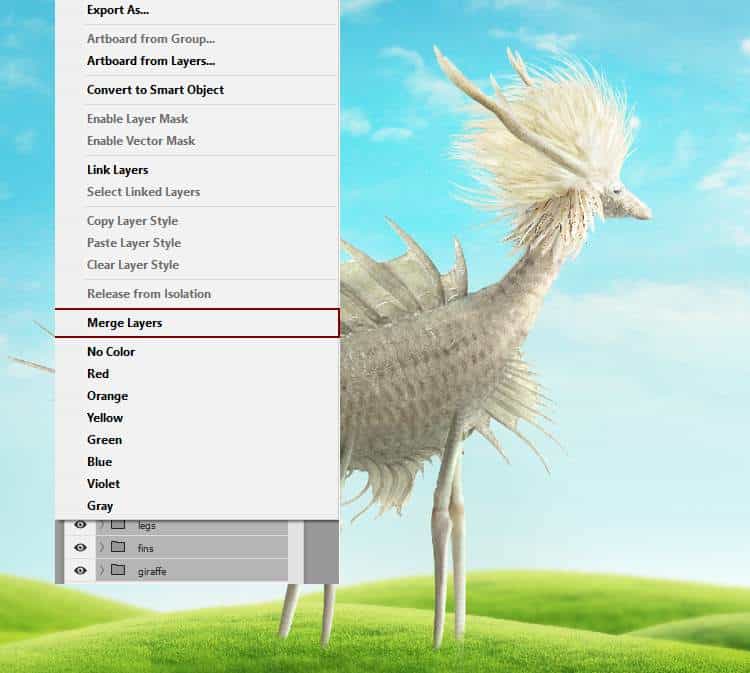
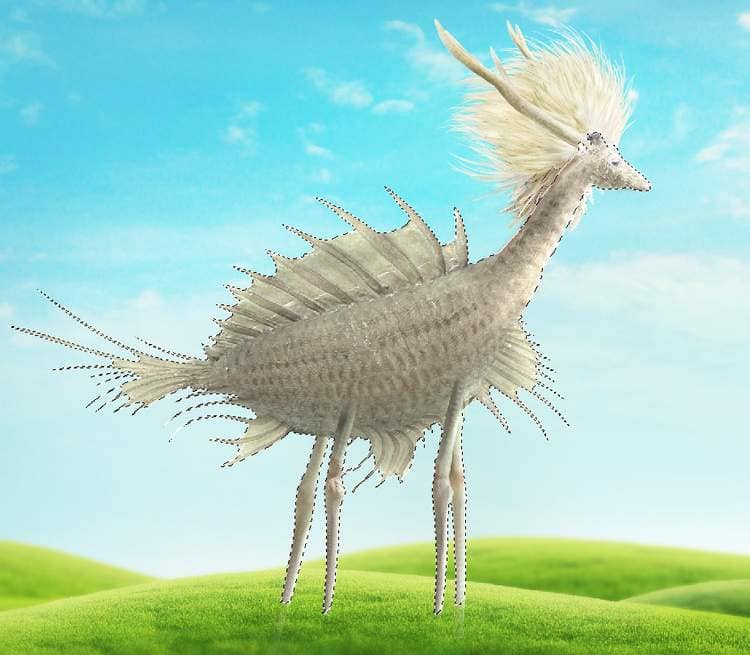
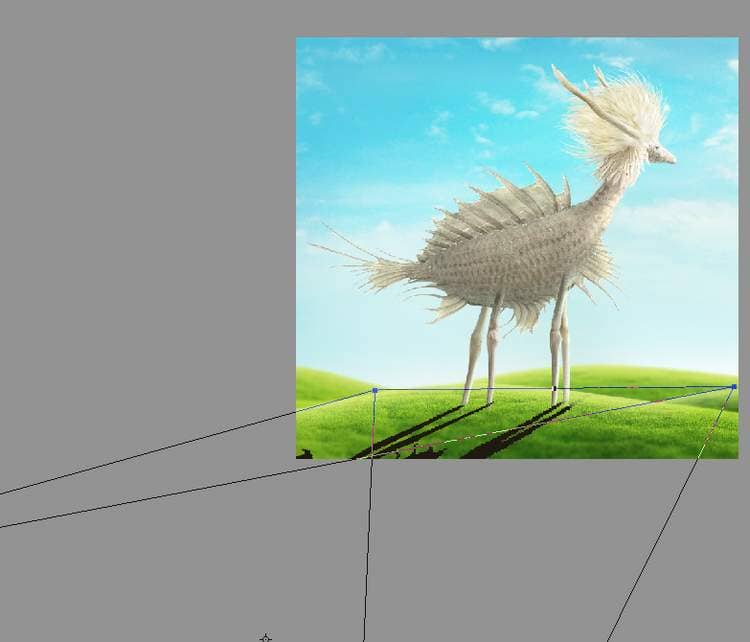
Step 44
Lower the opacity of this layer to 40%and apply a Gaussian Blur of 6 pxto soften this shadow. Add a mask to this layer to remove the parts which cover the feet.


Step 45
Open the grass image and take the blades to add to both sides of the foreground. You can duplicate, resize them to make them appear different. Right click each of these layers and choose Convert to a Smart Object.



7 comments on “How to Create a Fantasy Creature with Adobe Photoshop”
create a creature that have a head of sloth and body of elephant.
search it up ya nonce
first space movie
who u calling nonce
Creative good work!
wake up you nonce
jee