In this tutorial, I’ll show you how to create a fantasy creature using a variety of photo manipulation techniques. First, we’ll build the background using sky and hill images. Later, we’ll add the giraffe, fish fins and legs. After that, we’ll make the hairy head and import the horns. We’ll add the leaves and grass blades and use several adjustment layers to enhance the final effect.
Preview of The Final Result

Tutorial Resources
Step 1
Create a new1400×1333 pxdocument and fill it with white. Go toLayer > New Fill Layer > Solid Color and pick the color #70dce3.

Step 2
Open the sky image and use the Rectangular Marquee Tool (M)to take the sky only to drag it into the main canvas using theMove Tool (V).

Click the second icon at the bottom of the Layerspanel to add a mask to this layer. Activate the Brush Tool (B) and select a soft round one with black color. Use this brush with a low opacity (about 5-10%) to paint on the bottom and the top to reduce the visibility there.

Step 3
Go toLayer > New Adjustment Layer > Color Balanceand set it as Clipping Mask. Change the Midtones, Shadowsand Highlightssettings:
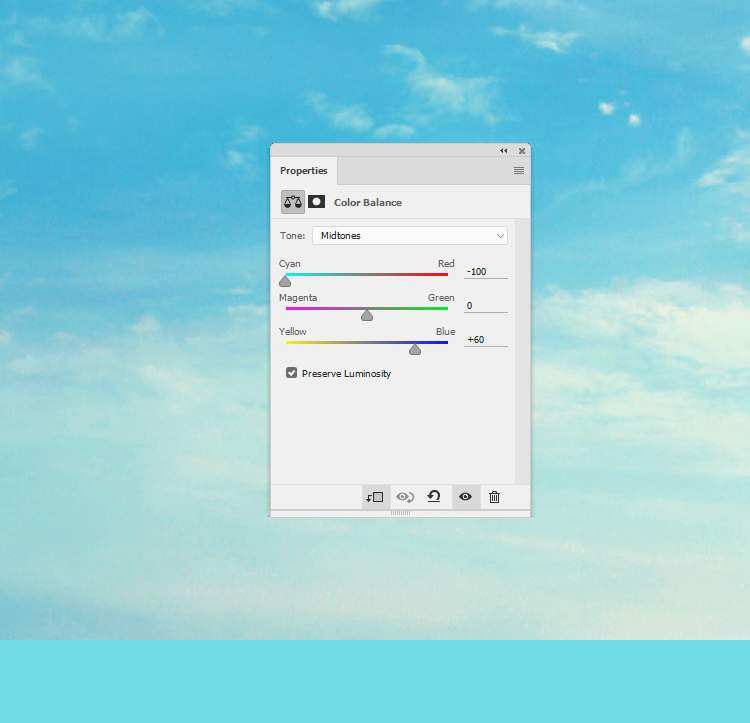
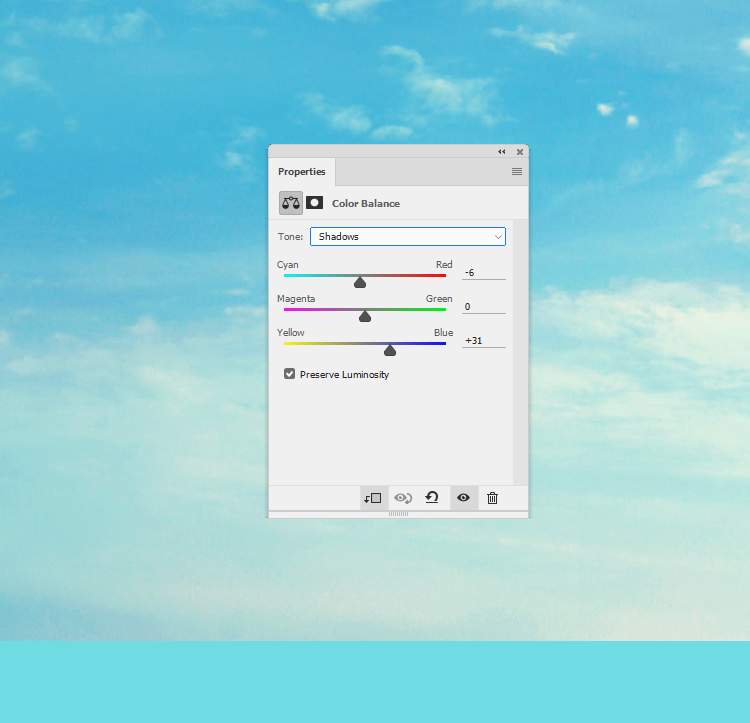

Step 4
Make a Curvesadjustment layer (set as Clipping Mask) and increase the lightness. On this layer mask, use a soft black brush with the opacity about 10-15%to reduce the light on the parts which are bright already.



Step 5
Open the hill image and isolate the hill using the Magic Wand Tool (W). Drag it into our working document and place it in the bottom of the canvas and convert this layer to a Smart Object.

Step 6
Go to Filter > Blur > Gaussian Blurand set the radius to 4 px.

Step 7
Move the hill from the original image and place it in the foreground and convert this layer to a Smart Object.

Apply aGaussian Blur of 4 pxand on the filter mask and use a soft black brush to paint on the midground, leaving the blur effect visible on the background and the foreground.
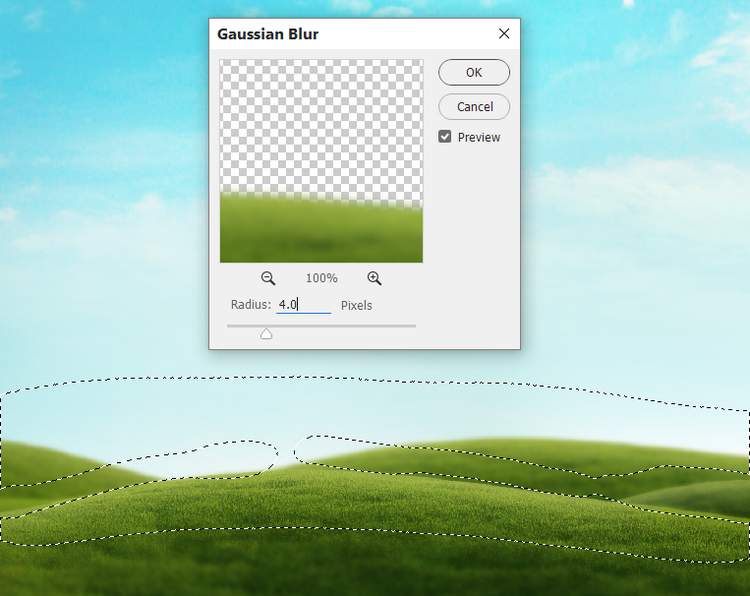
Step 8
Select the hill layers and hitCtrl+Gto make a group for them. Change the group’s mode to Normal 100%and make a Hue/Saturation adjustment layer within this group. Change the Huevalues to -5:
7 responses to “How to Create a Fantasy Creature with Adobe Photoshop”
-
create a creature that have a head of sloth and body of elephant.
-
search it up ya nonce
-
first space movie
-
who u calling nonce
-
Creative good work!
-
wake up you nonce
-
jee
-


Leave a Reply