Luminar AI lets you turn your ideas into reality with powerful, intelligent AI. Download the photo editor and see how you can completely transform your photos in a few clicks.
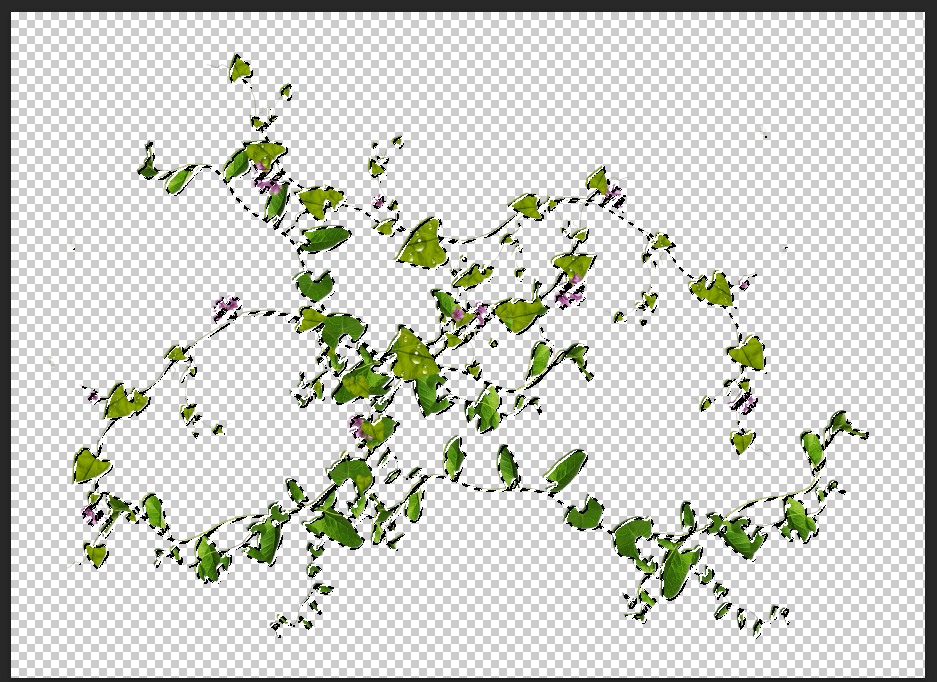
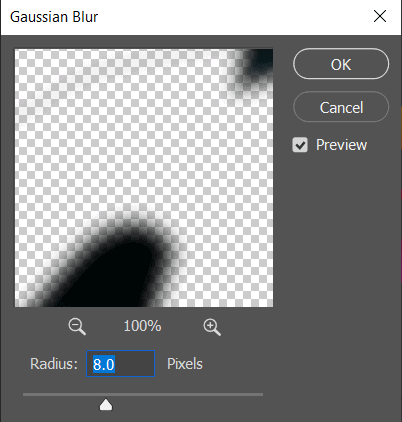
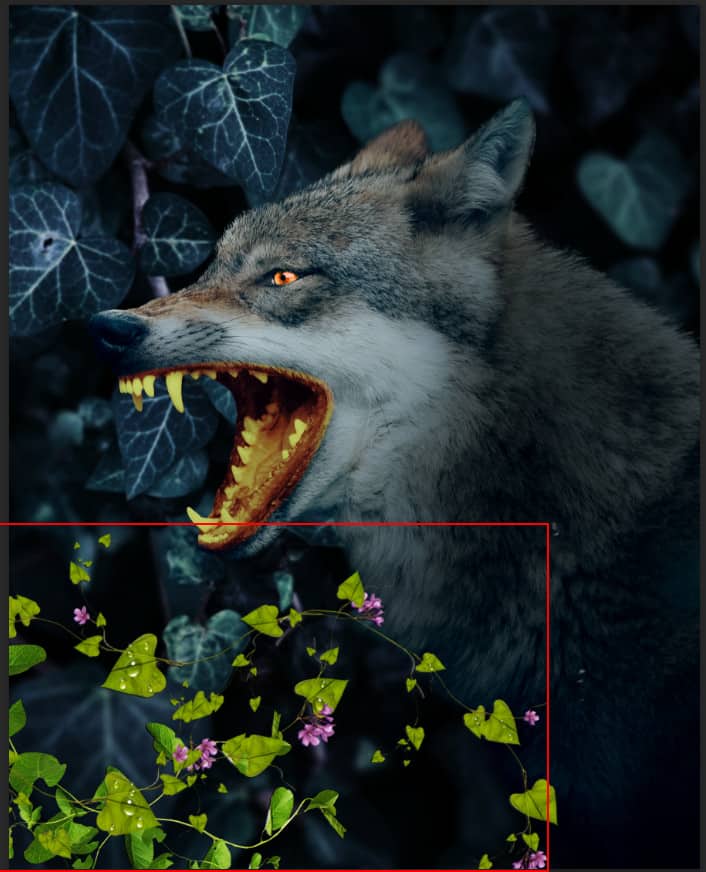
Step 17
Next duplicate it (Ctrl/Cmd + J) make two copies then position the image with the transform tool (Ctrl / Cmd + T). Hold Alt + Shift and resterize like image below. In Photoshop CC only hold Alt to resterize al sides together.

Select all three ivys and put to group (Ctrl/Cmd + G)
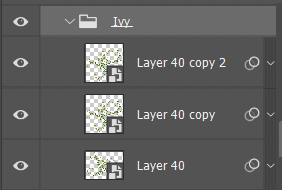
Step 18
Add Adjustment Layer "Hue/Saturation"
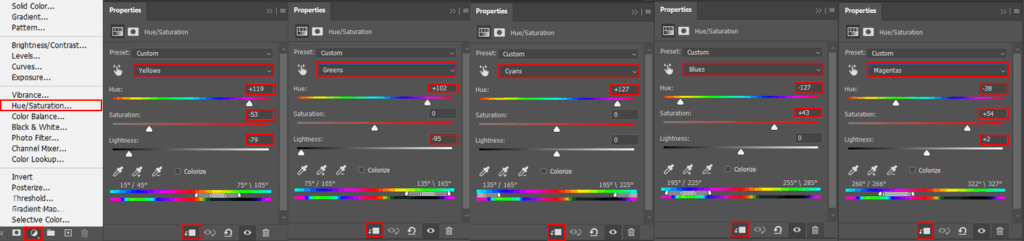
Step 19
Add Adjustment Layer "Curves"
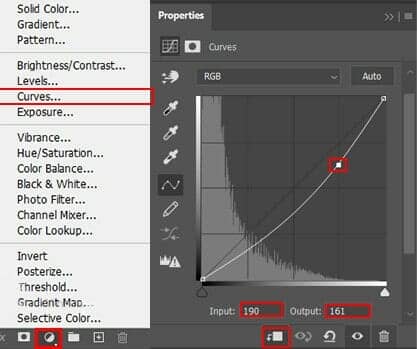
Step 20
Add Adjustment Layer "Curves"
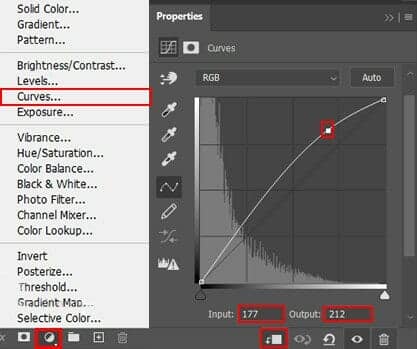
Step 21
Next we will openButterfly. After you open the image, use Lasso Tool(L) and start selecting butterfly. After the selection area has been created, simply copy (Ctrl / Cmd + C) and Paste (Ctrl / Cmd + V) it to our work canvas. Then position the image with the transform tool (Ctrl / Cmd + T). Hold Alt + Shift and resterize like image below. In Photoshop CC only hold Alt to resterize al sides together.

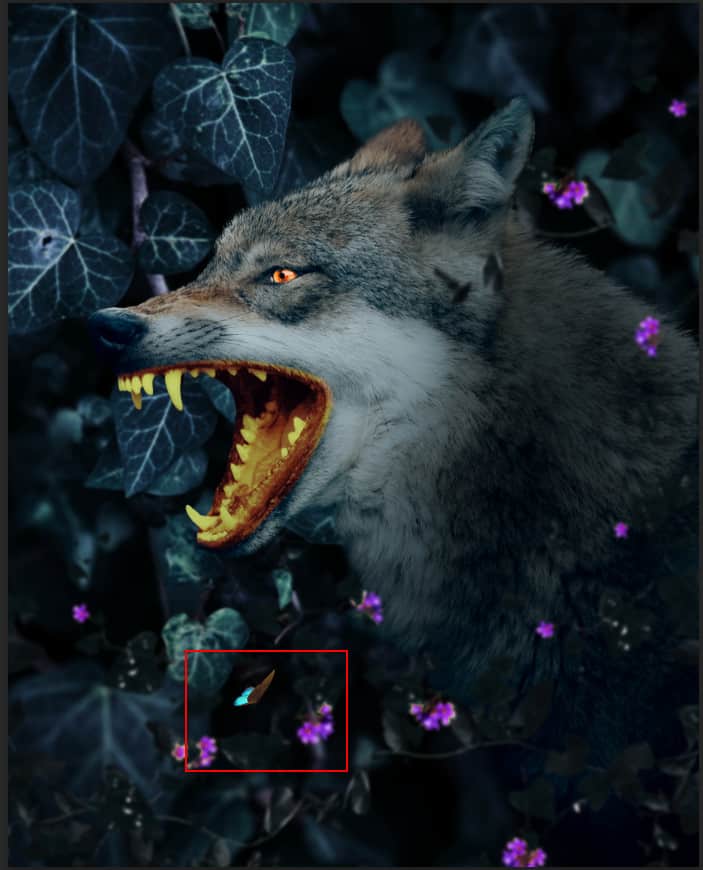
Step 22
Add Adjustment Layer "Hue/Saturation"
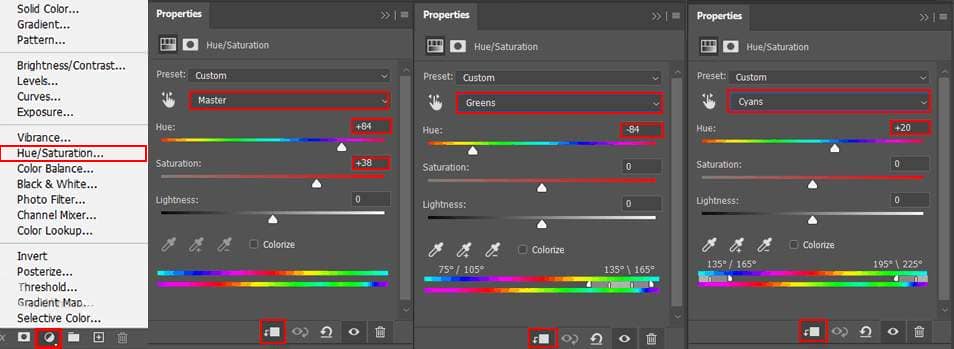
Step 23
Lets add some glow to Butterlfy, create a new layer and change Blend mode to Linear Dodge(Add) with Opacity 30%. Now use Brush Tool(B)Soft Round with foreground color Magenta #910fd5 and paint with small Brush.
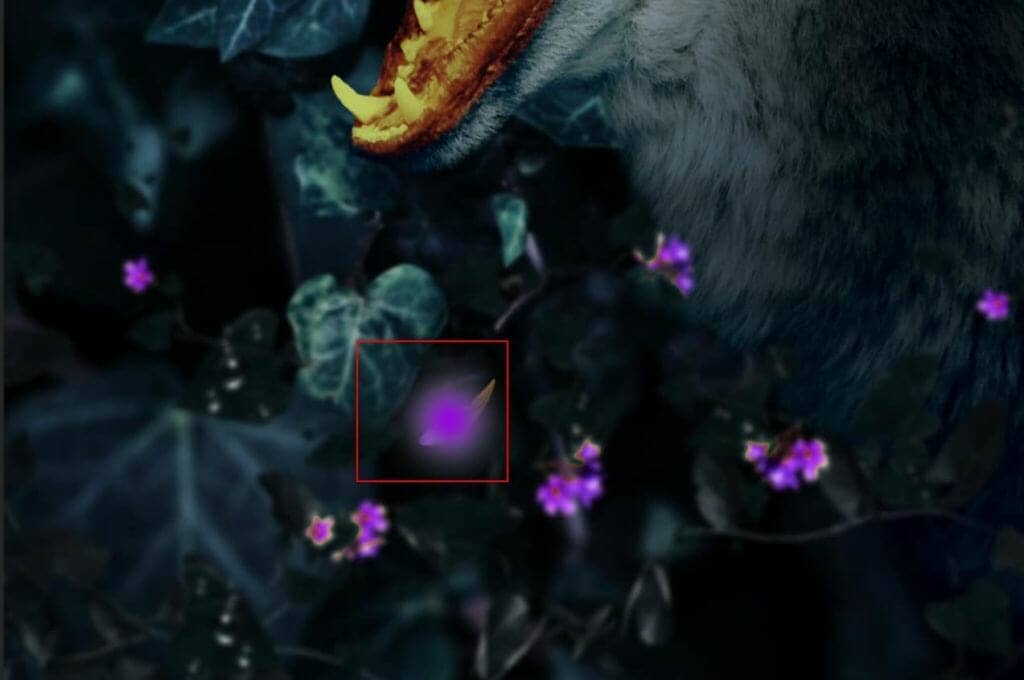
Create new layer and use Brush Tool(B) Soft Round wih foreground color Magenta #a933e6 and paint to Butterfly with Medium brush Size. Blend mode change to Soft Light with Opacity 80%.
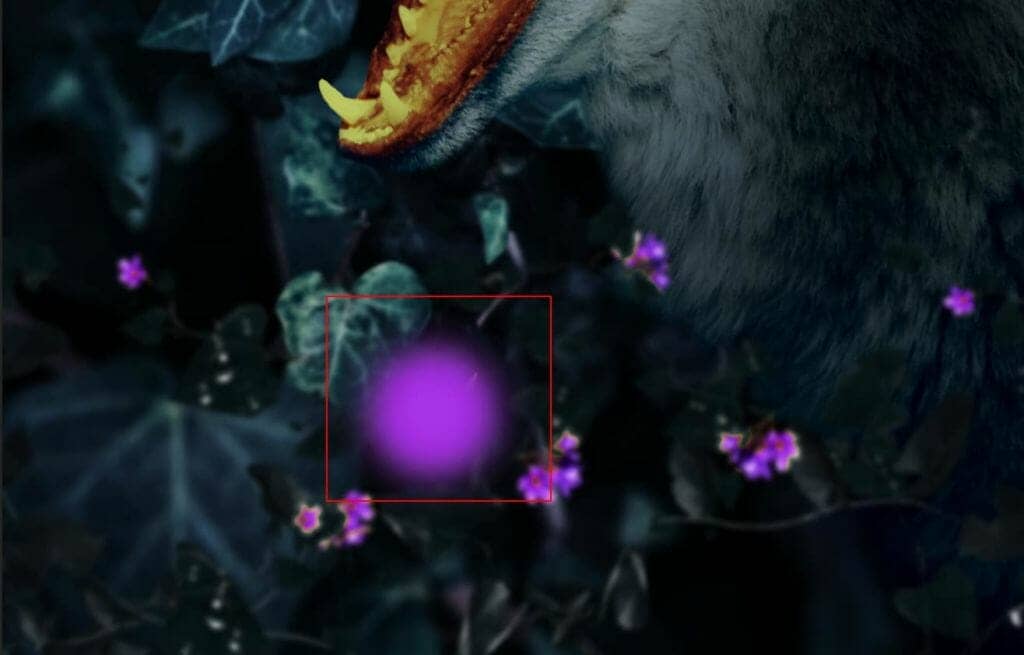
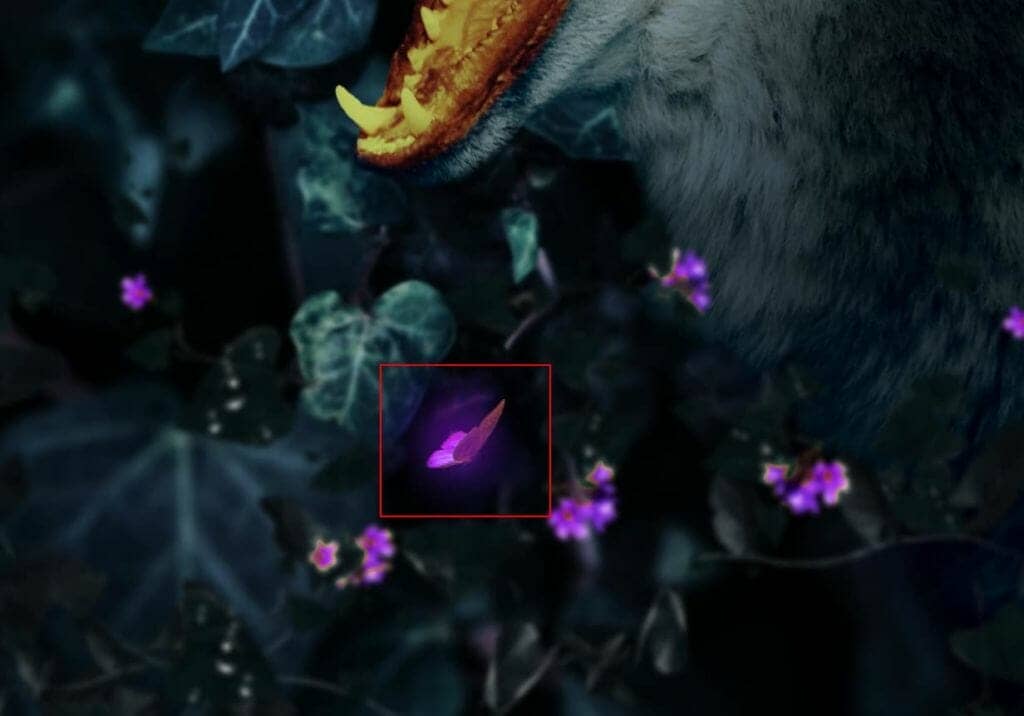
Step 24
Let”s add some light, create a new layer and change Blend mode to Soft Light with Opacity 25% then use a Brush Tool(B) Soft Round with foreground color white and Size to max(5000px). Then paint to left.

Step 25
Next, add some fire particles, After you open the image, use Rectangular Marquee Tool(M). With the Rectangular Marquee tool, drag over the area you want to select. Hold down Shift as you drag to constrain the marquee to(release the mouse button before you release Shift to keep the selection shape constrained).
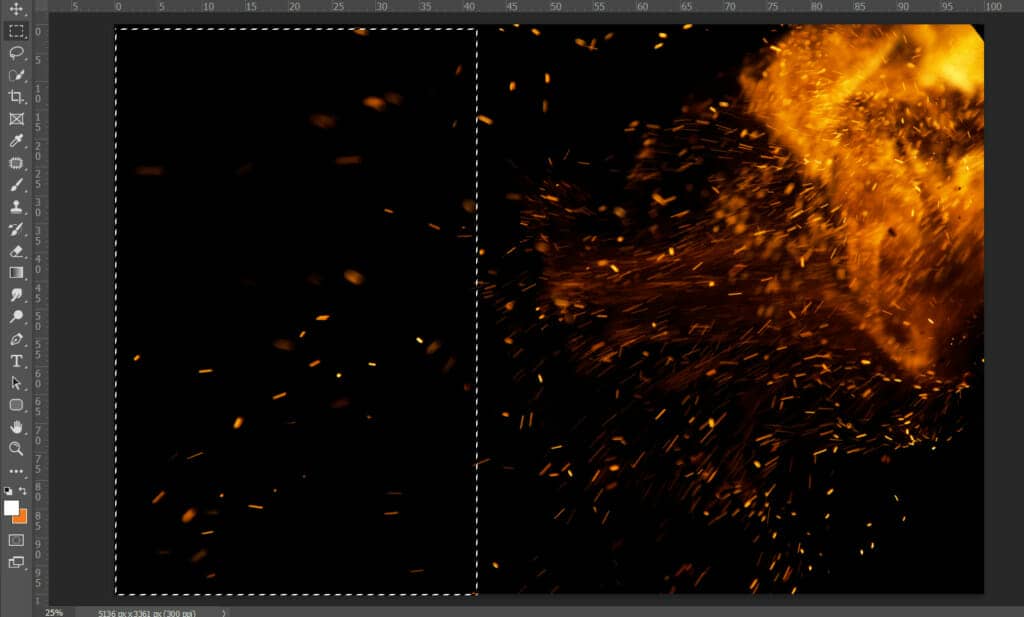
After the selection area has been created, simply copy (Ctrl / Cmd + C) and Paste (Ctrl / Cmd + V) it to our work canvas. Then position the image with the transform tool (Ctrl / Cmd + T). Hold Alt + Shift and resterize like image below. In Photoshop CC only hold Alt to resterize al sides together. Blend mode set to Screen. With Opacity 40%.



2 comments on “Glowing Mouth Wolf Photoshop Tutorial”
Wow. That's super hideous.
Another great composite. Thanks.