
Next, we will make a light in the inside of the hublot. First, create a new layer (Ctrl/Cmd + Shift + N) and activate the Elliptical Marquee Tool.
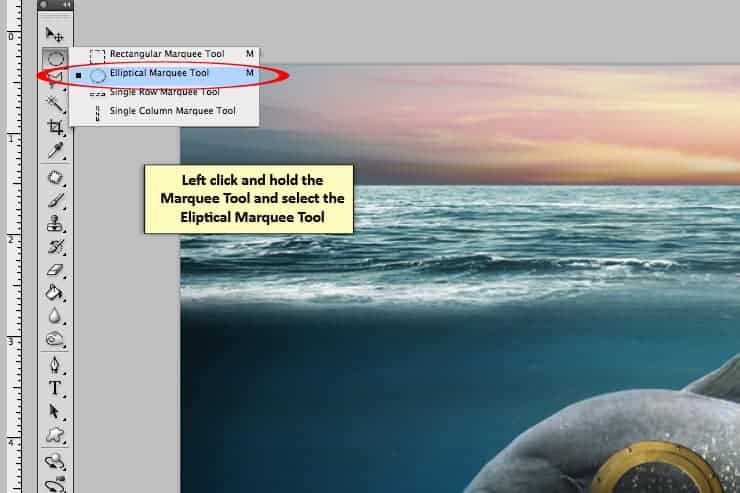
Now, create a circle with Elliptical Marquee Tool.
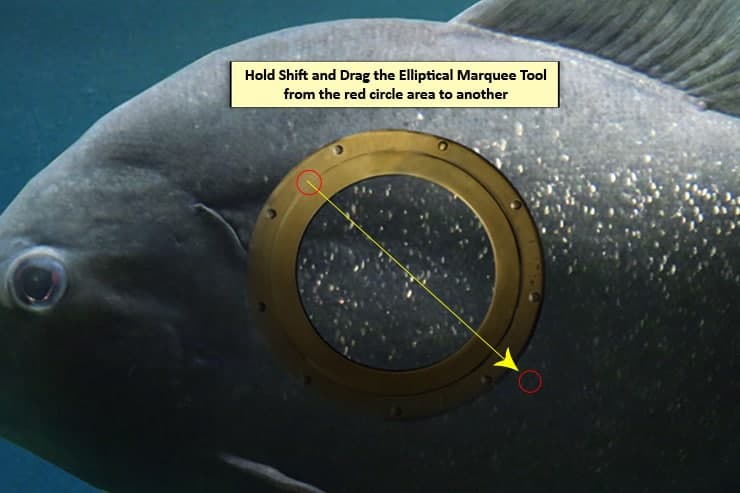
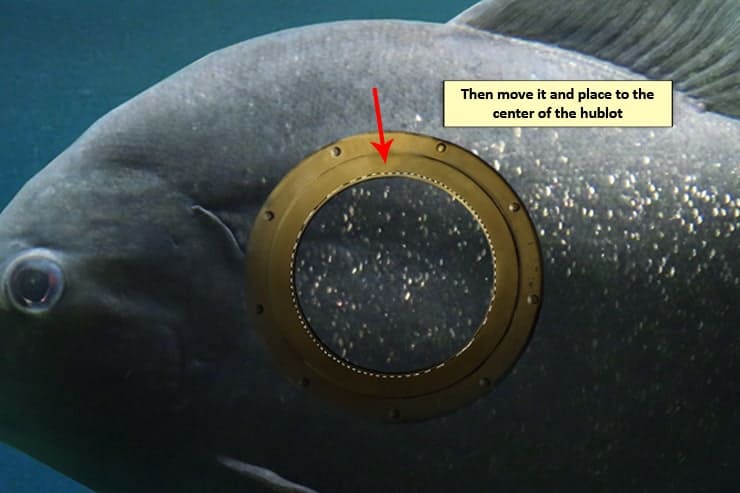
Next, we will fill the color with the Gradient Tool > Paint Bucket Tool. Fill the color #fced4d, and paint it into dotted circle area.


Step 21
In this step, we will be adding a texture to the yellow light circle that we already made. To start open the “Texture 1” by EverythingIsInStock.

Then copy (Ctrl/Cmd + C) and paste (Ctrl/Cmd + V) it into our work canvas. Position it like the image below.
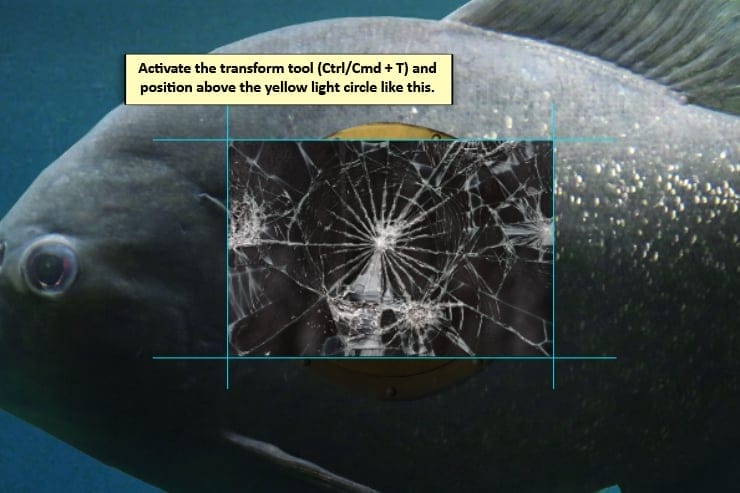
Next, we will mask the texture. Before we mask it, invert the layer mask and activate the “Brush tool” (B) and set the following:
- Brush size: Soft round 90px
- Hardness: 0%
- Opacity: 45%
- Flow: 100%
- #: ffffff
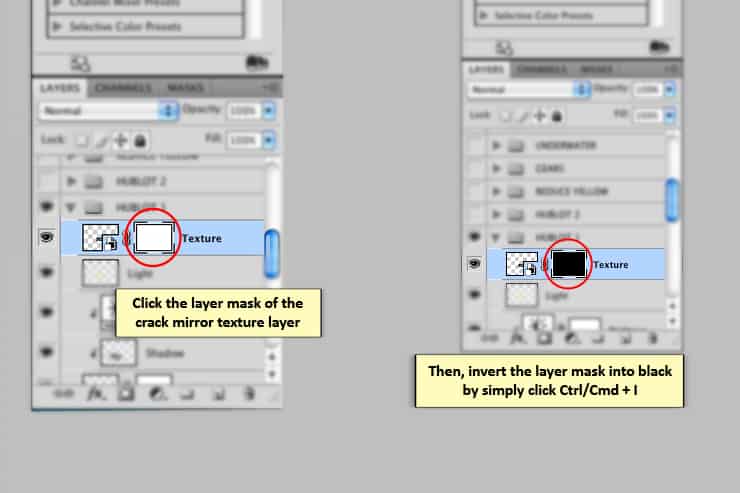
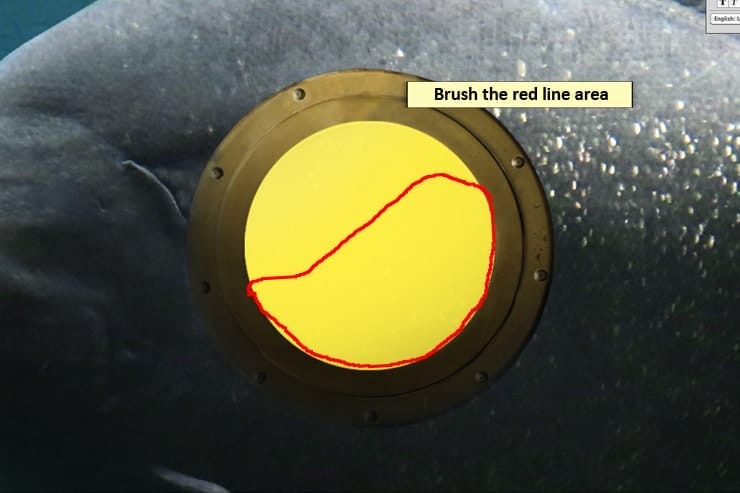
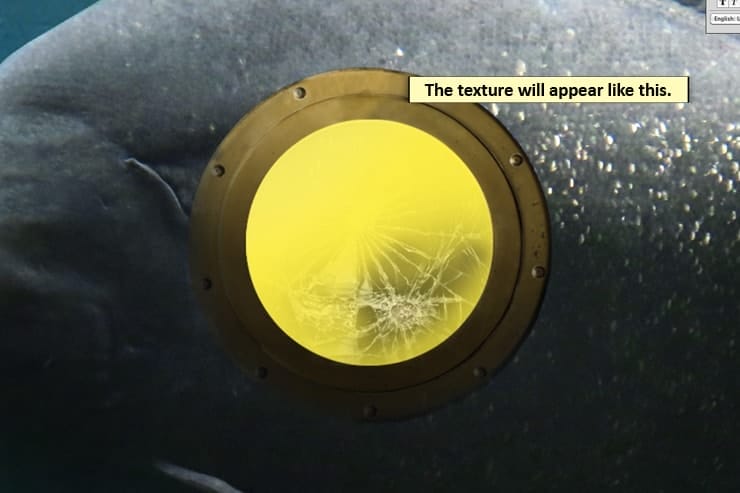
Then change the mode layer into “Overlay” and set the opacity in 69%.
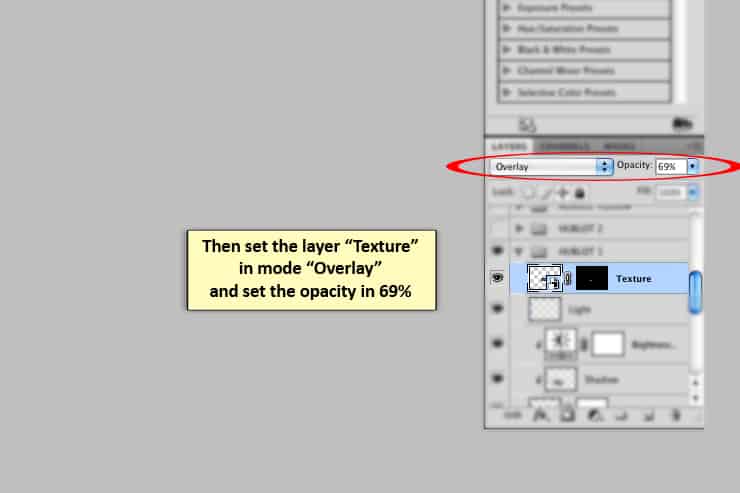
The result should be similar to this:

Step 22
Now, we will be making a duplicate for the second hublot. To start, create a new group name it “HUBLOT 1” and move all the hublot layers (layers from step 18-21) into a one folder group.
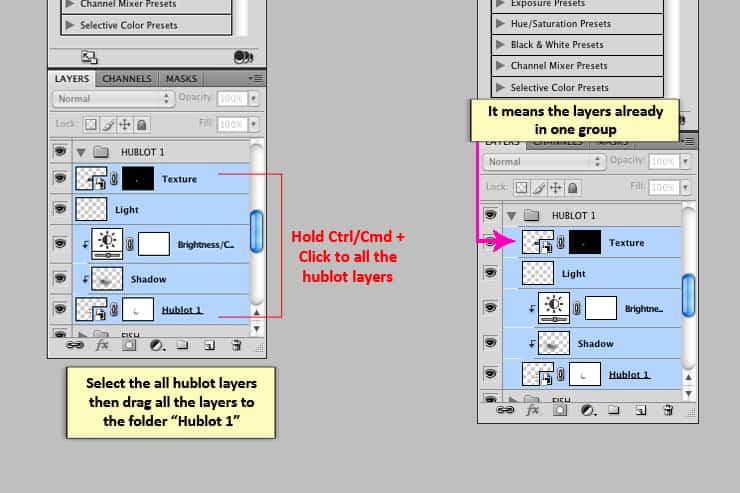
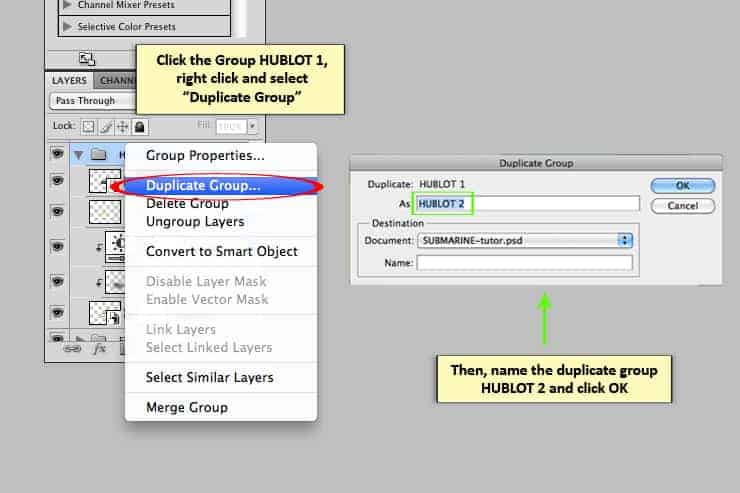
Now, you already have the duplicate group “HUBLOT 2”.
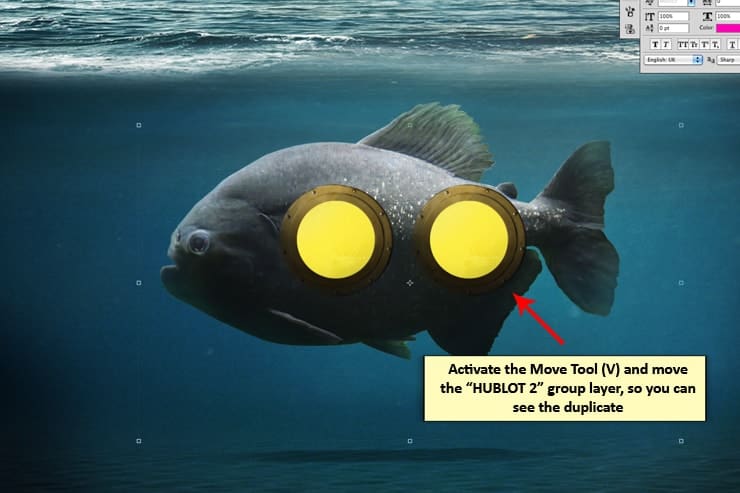
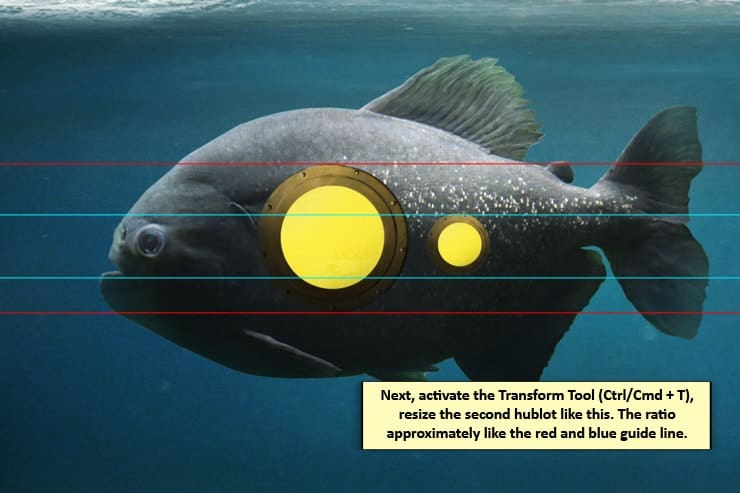
After you done transform it, we will be adding a little white on it. Open the “HUBLOT 2” group layer, go to the yellow light circle layer make a selection with Magic Wand Tool (W) then make a new layer (Ctrl/Cmd + Shift + N) and activate the “Brush tool” (B) and set the following:
- Brush size: Soft round 90px
- Hardness: 0%
- Opacity: 20-24%
- Flow: 100%
- #: ffffff
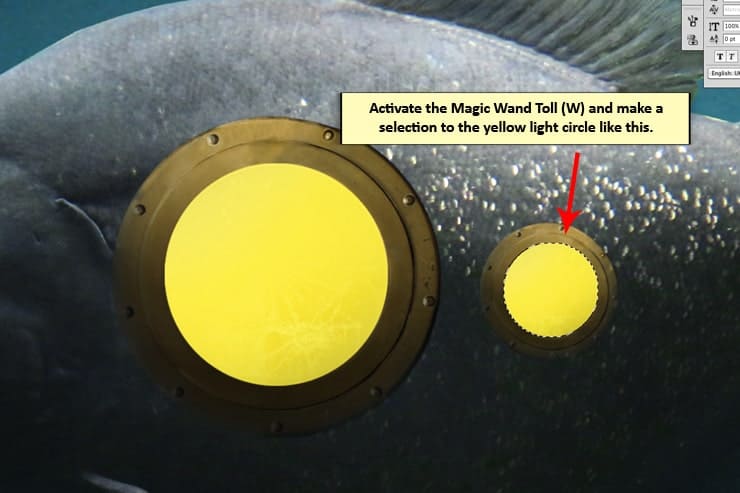

Step 23
After you done with the brush (Ctrl/Cmd + D) to remove the dotted line. Now, we will reduce the yellow color. To start, create a new adjustment layer “Selective Color” and set the following like the image below.

The result should be similar to this:

Step 24
Now, we will be adding gears inside the hublot. Open the “Gears” image by redheadstock choose file “gears1.png”.

Copy (Ctrl/Cmd + C) and paste (Ctrl/Cmd + V) it into our work canvas.
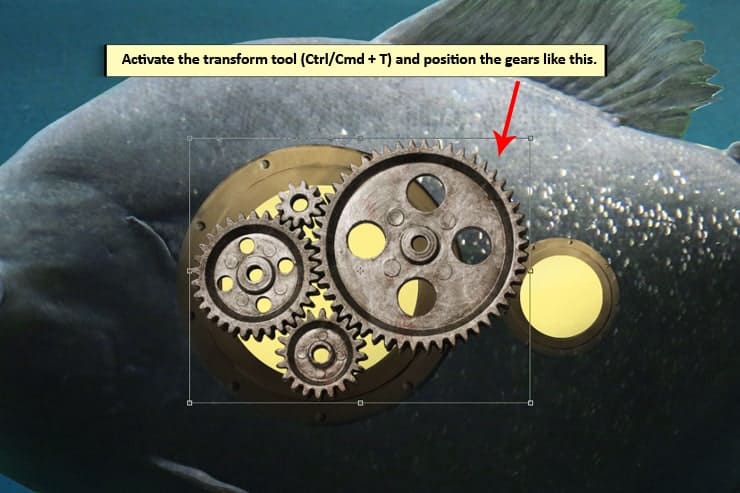


Press Enter if you find the gears position like the image below.

Step 25
In this step, we will make the gears inside the hublot. Now, go to the “HUBLOT 1” group layer, then select the yellow light circle.
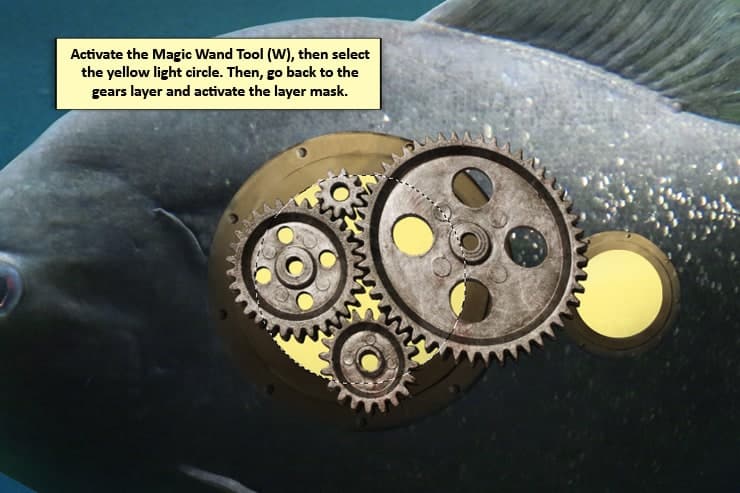
After you activate the layer mask on the gears layer, you image should be similar to this:
17 responses to “How to Create a Beautiful Underwater Surreal Scene in Photoshop”
-
Mooi werk, dankje!
-
Thanks a lot, this is my first try at surreal and your specifications were very exact.wish to attach my output here.
Thanks a lot, learned a lot, done a lot with simpler tricks.
-
hello its cool
-
This is awesome
-
when i try to brush the sky, it only gives me variations of grey I can’t use colors for some reason =[
-
Bloody hell! Awesome work man!
-
step 33: where to brush and where to place the texture?
-
I’m really sorry, maybe there’s an error when they upload it. I already sent an email to the admin, I hope they can fix it asap. I give the JPEG file for the complete step 33, you can download it here https://www.dropbox.com/s/u33iqxc9stbvvzb/step33.jpg?dl=0
Thank you
-
-
in step 27 I get these oversaturated pixels. Is there another way to get rid of them without using clone stamp? https://onedrive.live.com/redir?resid=95141D5708B162B1!221924&authkey=!AIcVgO6H6-DH6rA&v=3&ithint=photo%2cpng
-
In step 27, I’m using brush. It’s okay if you use the stamp tool, the result is totally same. I already remind a note in this step about making silhouette with the levels adjustment effect is not always make the image change into totally black, it depends with the quality of the image. Thank you.
-
-
Thanks good
-
Beautiful tutorial gerda
-
Thanks for a good detailed tutorial.
-
it is a good tutorial.thanks
-
I can download other files, but the zip files just interrupt randomly and cannot be opened even if the download is full. Please check all links before posting a tutorial.
-
Hello Iulian, I’m sorry for the late reply. The zip files is totally fine, I already check it. Thank you.
-
-
cool


Leave a Reply