Luminar AI lets you turn your ideas into reality with powerful, intelligent AI. Download the photo editor and see how you can completely transform your photos in a few clicks.

Make a Color Balance layer within this group to change spaceships color:
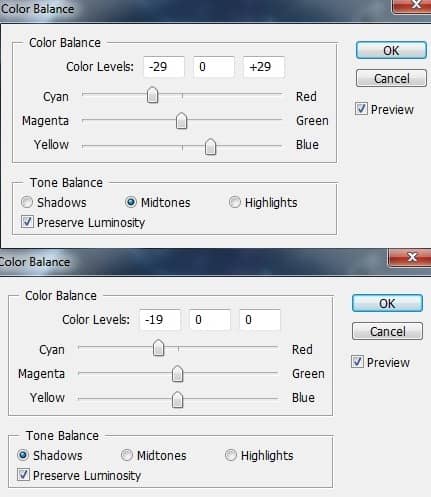
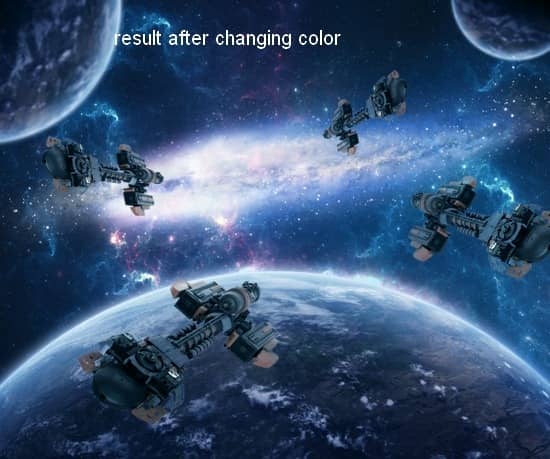
Step 10
I aim to make the main light source come from galaxy so the spaceships must get some reflected light from it. I add light for them by Inner Shadow effect. Right click each spaceship layer, choose Blending Options:
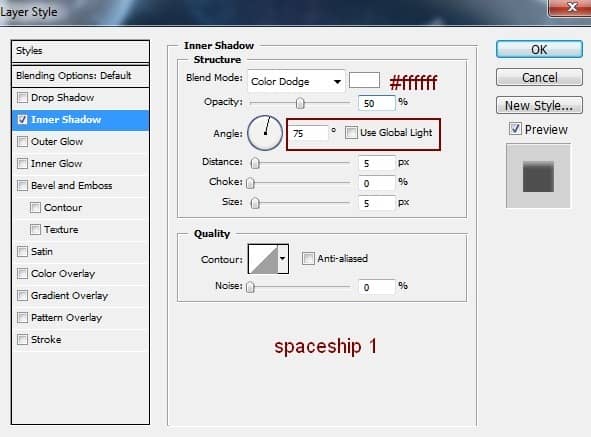
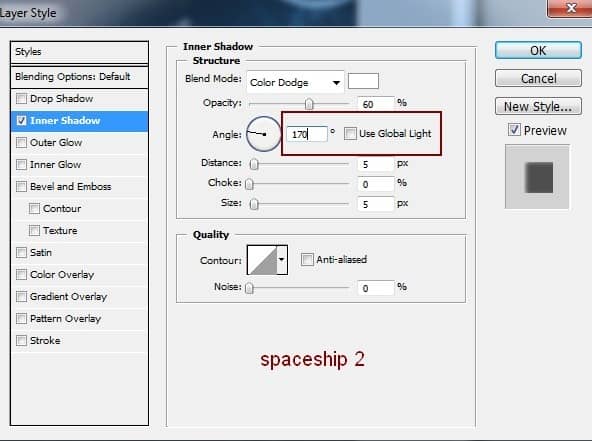
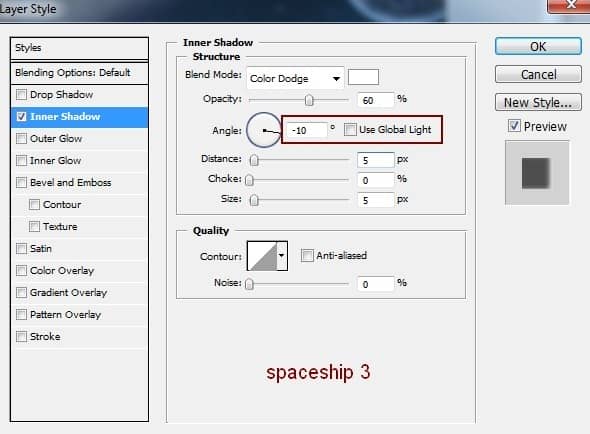
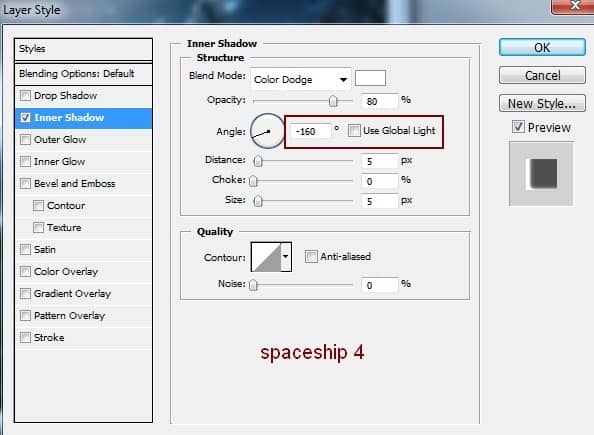
Pay attention to directions and light opacity as these spaceships have different positions and distances from the light source.
This is result we have:

Make a new layer within spaceships group. Use soft white brush to paint on the top of spaceship 2 and 3 as I think they need to be a bit brighter. Put the mode as Soft Light 50%:
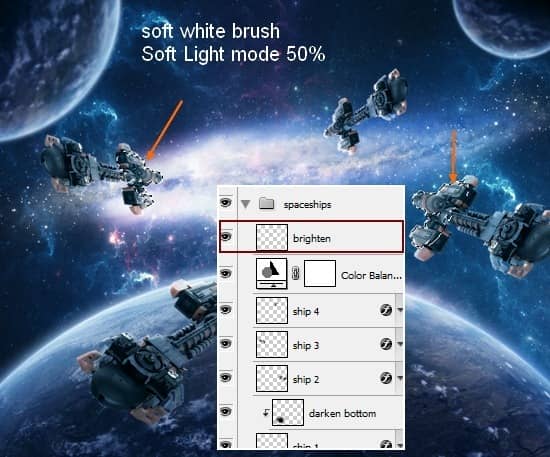
Step 11
As asteroid stock has a transparent background so you just need to use Move Tool to drag it into our canvas. I duplicate it three times, resize and transform them into different movements, and place at two edges of picture. To get rid of the same look I add layer mask for some asteroid layers and use hard black brush ( hardness about 90-95%) to erase some asteroids ( don't use soft brush as it will leave a soft unatural edges):
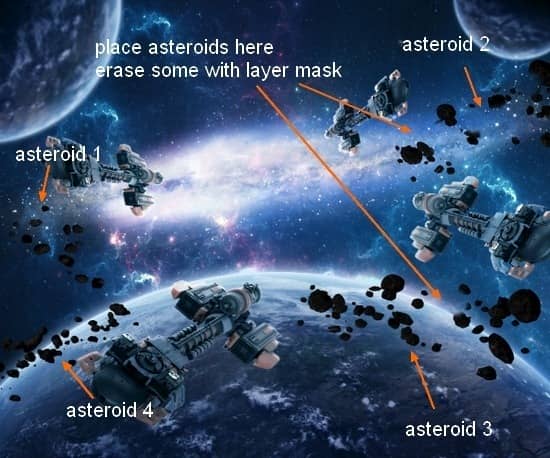
I add Inner Shadow for each asteroid layer to create some light for them:
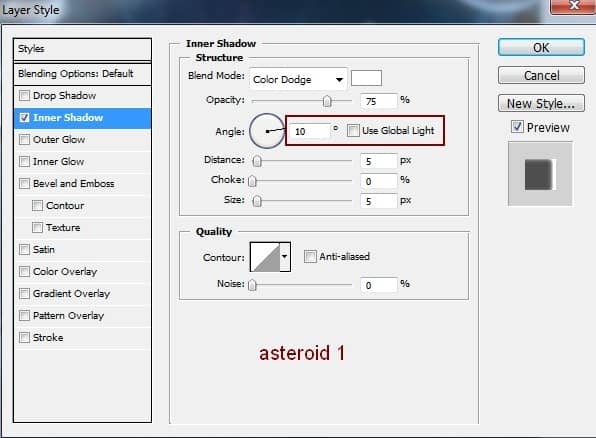
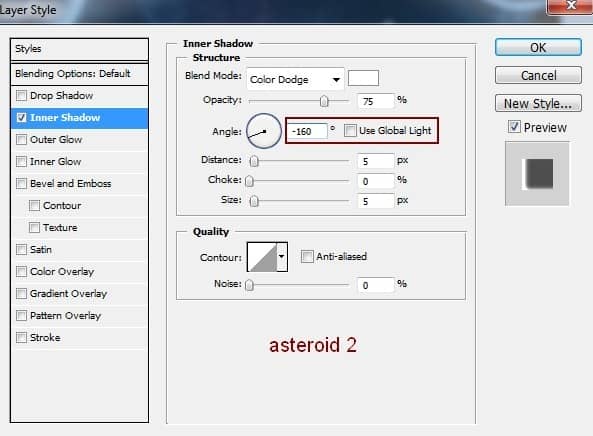

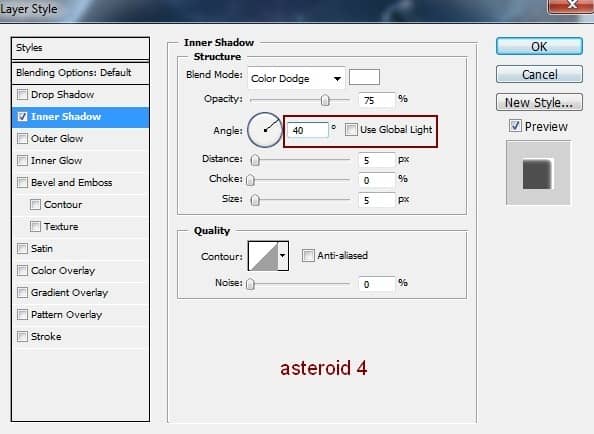

Step 12
Make group for these asteroid layers. The asteroids still look too dark so for each asteroid layer, I add a Brightness/Contrast layer ( Clipping Mask) to reduce their contrast:
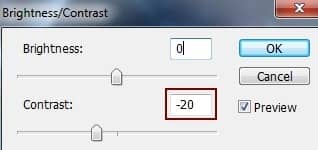
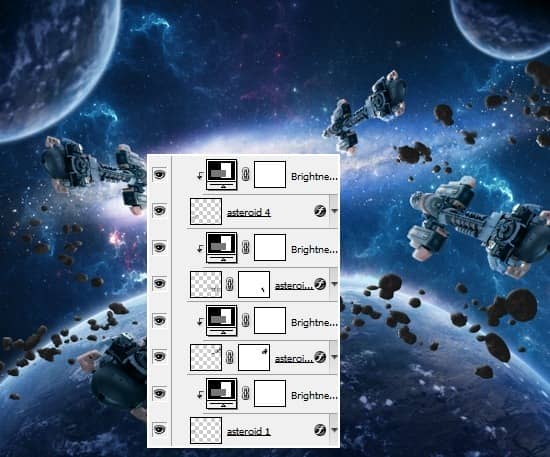
Create a Curves layer within asteroid group to change their color:
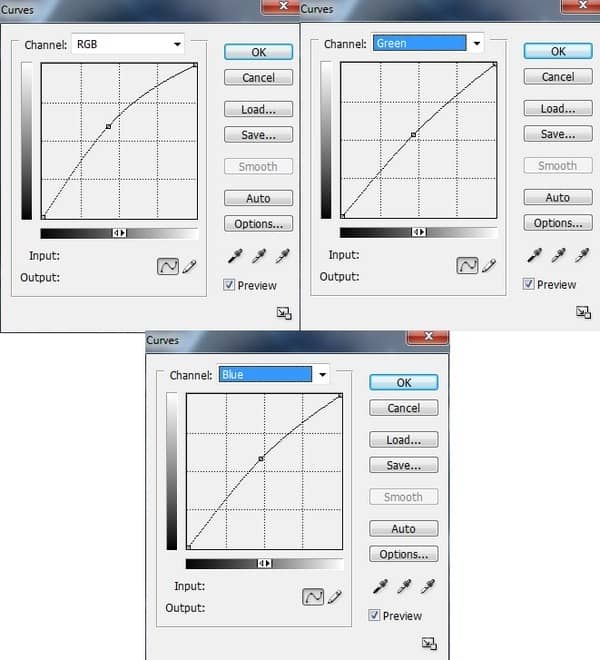
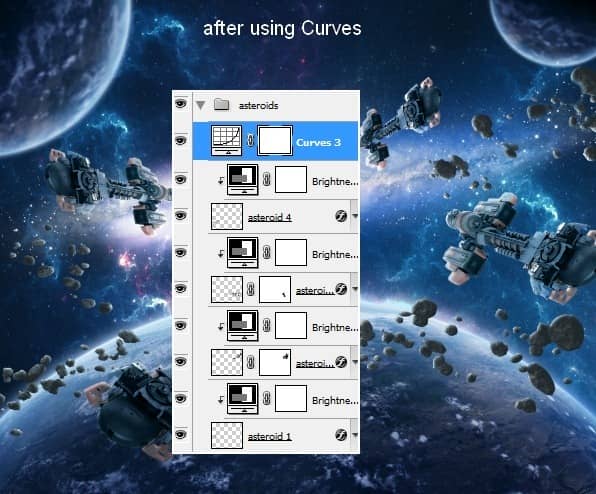
Step 13
In next steps we'll make spaceship trails. Make a new layer on the top. Use Polygonal Lasso Tool to make a selection at the bottom of spaceship 1 as shown below and set feather for it as 3:

Fill this selection with color #81cafa then use layer mask or eraser to get a similar look below:

Duplicate it three times and position them at the bottom of other spaceships, remember to change the size and direction to fit these spaceship ones.
Call these layers from "trail 1" to "trail 4".

Step 14
Make a new layer and use soft brush with same color (#81cafa ). Paint in the center of these trails and change the mode to Overlay 100%:

Continue with a new layer and use soft white brush with small size to paint like below and set the mode as Overlay 100%:



34 comments on “How to Create an Amazing Space Battle Scene in Photoshop”
I tried to open the links for the Photoshop tutorial but none of them are opening Can anyone help
This is honestly such a bad tutorial. It leaves so much out and is very hard to understand.
This tutorial is absolutely terrible! It does not explain how to do most of it and just assumes that you know how to.
best mmo super fan
This is Amazing, may I post my work of this? of course ill leave the link aswell
I have learned many advanced technique . Thanks for share .
Really very informative tutorial i have learned many thing from this tutorial .
The Galaxy link seems to not be working.
I like the idea of this tutorial, it’s very creative and the result looks great.thanks for sharing.
awesome tut cant wait to try it out on my own, how ever the galaxy image is broken link :-(
the galaxy link is broken! please fix it.
I don't think the link is broken, it looks like the picture has been removed from that site :(
Wow! Very impressive Photoshop tutorial easy to follow thanks!
hey, the galaxy link is broken, can you update it or something i have no idea how to get it
The galaxy stock link is broken.
the galaxy link is broken! please fix it
The Galaxy (last link) is broken... please fix it :(
hellp video photoshop
I have problems with step 2... "merge all transparent layers." I can not do that!...How to remove black background photo of the planet? I mean, the planet without the black background
looks awesome
What should a beginner work on?
Why i can't see whole tutorial ?
i can't see more that step 6.
I can't see ships, asteroids, and high light at middle.
Help me. :P
I found it. I need glasses for correction. ;D
hi
thank you.
Where is the rest? Awesome so far...but the tutorial seems to end 1/3 of the way through. Am I crazy?
Nevermind, total fail on my part.
Amazing
Amazing, espectacular el producto final...
yeah, I'm stuck at Step 2, how do you hide the black background. The source file I get is a .jpg file, not .psd file.
the end result was awesome but the stary sky was different from yours.
Very nice image but starry sky stock broken link =(
Thanks Strong! We've updated the link with the correct one: http://nighthawk101stock.deviantart.com/art/Starry-Night-199305408
This is very good experience to me learn about the photo shop very good.