Luminar AI lets you turn your ideas into reality with powerful, intelligent AI. Download the photo editor and see how you can completely transform your photos in a few clicks.


Step 33
Make a new layer and use a small brush with the color #f5d87e to continue painting the light effect for the ivies around the lamp and along the door. Change this layer mode to Overlay 100%.


Step 34
On a new layer, use a small brush with the color #f5ca7e to paint more yellow light for the ivies and small details on the door , steps and wall. Change this layer mask to Hard Light 100%.


Step 35
Create a new layer and select a small brush with the color #f5ca7e. Press F5 to change the settings of this brush:
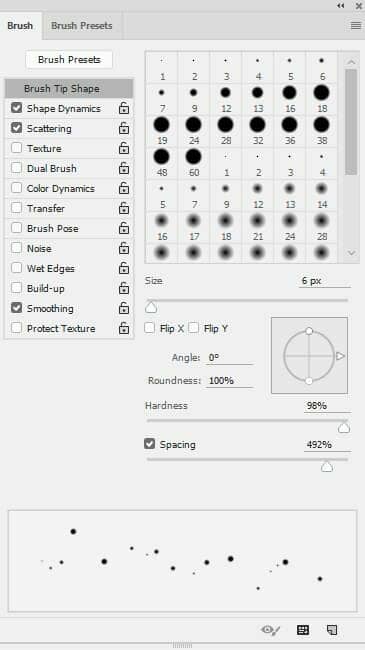

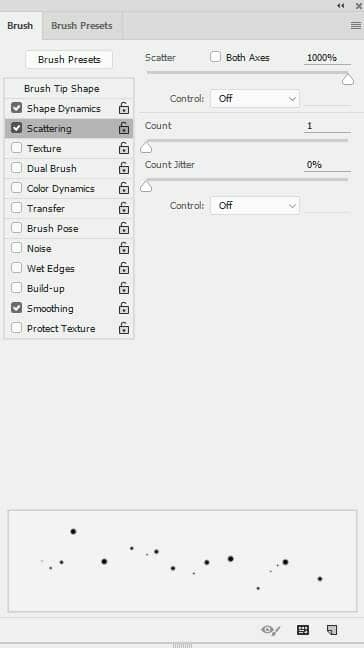
Use this brush to paint tiny dots around the butterflies.

Step 36
Hit Ctrl+G to make a group for this layer. Change the group's mode to Color Dodge 100%.

Step 37
Make a new layer within this group and use the same brush to paint more dots around the butterflies and the door. Hit [ and ] while painting to change the size of this brush.

Step 38
Create a Hue/Saturation adjustment layer above the second dots layer (set as Clipping Mask) to change the color and brightness of the dots.
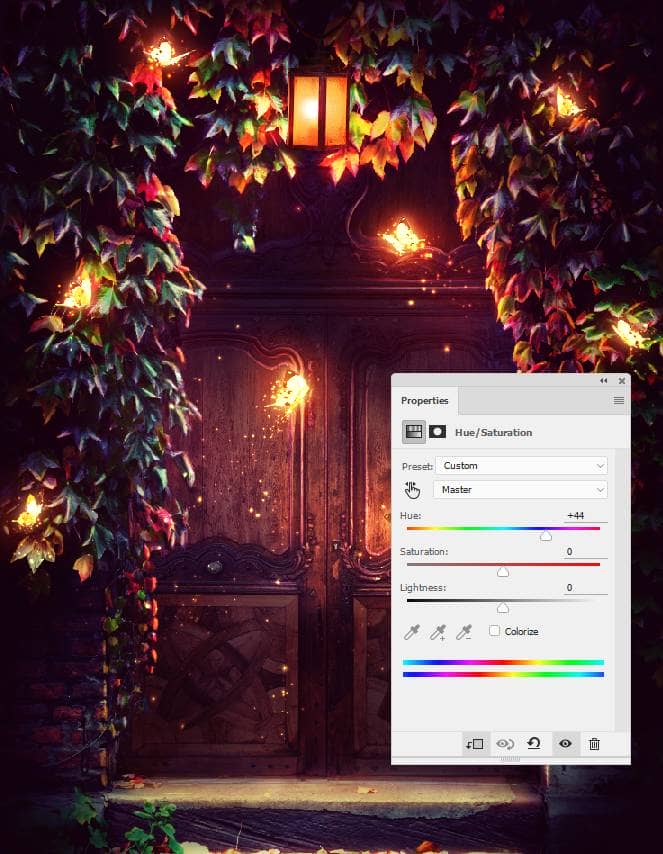
Step 39
Create a new layer above the dots' group and use a soft brush with the color #cedba7 to paint on the lowest step to make it brighter. Change this layer mode to Overlay 100%.

Final Result




3 comments on “How to Create a Magical Butterflies Scene Photo Manipulation with Adobe Photoshop”
Awesome Work...
Awesome Tutorial.
Thank you very much!
Love you ...
This is really nice! Thank you!