
Step 9
Now that we’re done converting the Channel Mixer layer into a layer mask, we can delete the Channel Mixer adjustment layer.
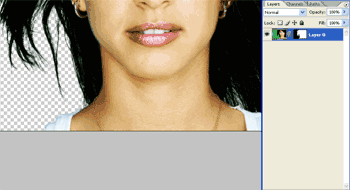
Remove Green Edge Artifacts
The image is masked, but most likely it will have green artifacts near the edges. Before we can call this project complete, we need to remove those artifacts.
Step 10
Create a new layer (Layer> New Layer or Shift+Ctrl+N). In the Layers pallet, move the layer to the bottom.

Step 11
Fill the bottom layer with a 50% gray. To do this, press Shift+Backspace and the Fill tool should appear. Select 50% Gray from the Use drop down menu and click OK.

Step 12
With a 50% gray background, the green edges are clearly visible and the background will help us with the next step.

Step 13
Select the top layer and open the Hue/Saturation tool (Image> Adjustments> Hue/Saturation or Ctrl+U). Select Green from the Edit drop down menu and set the saturation to -100. Immediately green edge should disappear.

Step 14
Now that we’re done, paste the background you would like to use as the bottom layer.

Final Results
Rollover the image to see the before/after.
Keying Green Backdrops from Translucent Objects
Before we can end this tutorial, we need to learn a few advance tweaks that’ll help whenever we encounter problems with other photos. Transparent and translucent objects require more precision than opaque objects. We have provided an image of a glass vase with some transparent areas, some translucent areas, and a backdrop that’s not excatly pure green.
Step 1
Download the following image and open it inside Adobe Photoshop:
glass 44.99 Kb (Right-mouse click> Save As)

Step 2
Follow the technique you’ve just learnt in the previous pages with this tutorial. When you’ve adjusted the Channel Mixer adjustment layer, you’ll notice that the background isn’t black. This is because the backdrop that was photograph isn’t close enough to a 100% green.
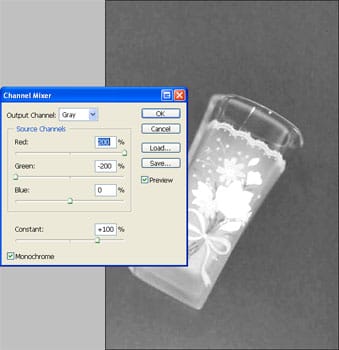
Step 3
To fix this, select the layer with the photo and open the Hue/Saturation tool (Image> Adjustments> Hue/Saturation or Ctrl+U). Select Greens from the Edit drop down menu and adjust the hue until the background turns black. The hue you set should be around 60.
2 responses to “Keying Green Backdrops”
-
After deleting the green background, you need to eliminate the green shadow on the subject.
-
Great tutorial, but wouldnt it be easier to just use the magic wand tool, delete the green, and then do the hue and saturation thing to get rid of the green line?
but still a very informative turorial :)



Leave a Reply