Luminar AI lets you turn your ideas into reality with powerful, intelligent AI. Download the photo editor and see how you can completely transform your photos in a few clicks.

Step 14
Create a Hue/Saturation Adjustment Layer (Layer > New Adjustment Layer > Hue/Saturation) and use the settings shown below. Paint with black over the sky area in the layer mask to limit the effect of the layer to the lower portion of the scene.
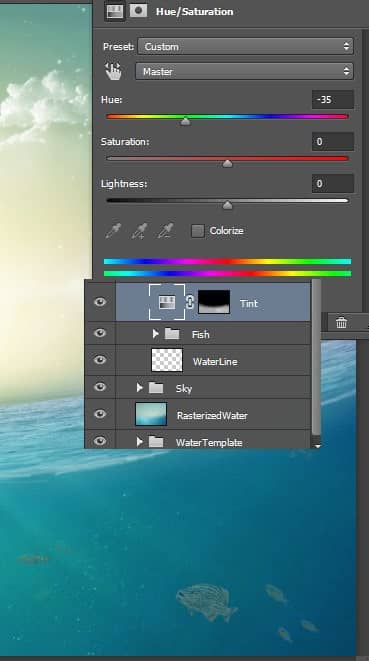
Step 15
Create a new layer and change the blending mode to multiply. Use the round soft brush at 20% opacity to paint some darkness on the bottom of the scene.

Step 16
Open the image “Snow”. Copy/paste all in our scene and change the blending mode of the layer to Screen. This will make all the blackness disappear thus leaving debris (underwater) and stars (sky).
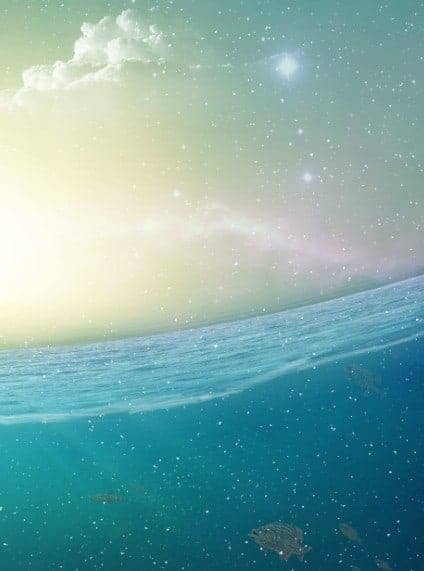
Step 17
Use a light round soft brush at 20% opacity to paint some subtle waves on the water surface. Create a Curves Adjustment Layer and drag the curve up to lighten. Fill the layer mask with black ( click on it than press D to set default colors and Alt + Backspace to fill the mask with black) and paint with white over the water surface to reveal the effect there.

Step 18
Import the light brush and on a new layer create some white light rays. Add a layer mask and hide everything above the surface of the water. Change the blending mode to Overlay.

Step 19
Open the image “Earth”. Use the Elliptical Marquee Tool (M) to make a round selection of the earth. Copy paste in our scene and plate the earth in the middle. Use a layer mask to partially hide the portion of the earth that goes underwater by using a black brush at 50% opacity in the layer mask.

Step 20
Import the bubbles brush and create some light bubbles around the earth and near the fish and the shark. Select the standard chalk brush and paint some subtle roots on the bottom of the earth.
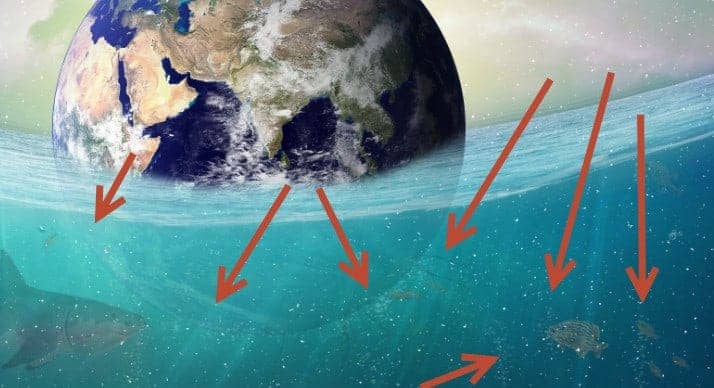
Step 21
Create a Curves Adjustment Layer and clip it to the earth layer. Use the settings shown below to change the hue and luminosity of the earth.
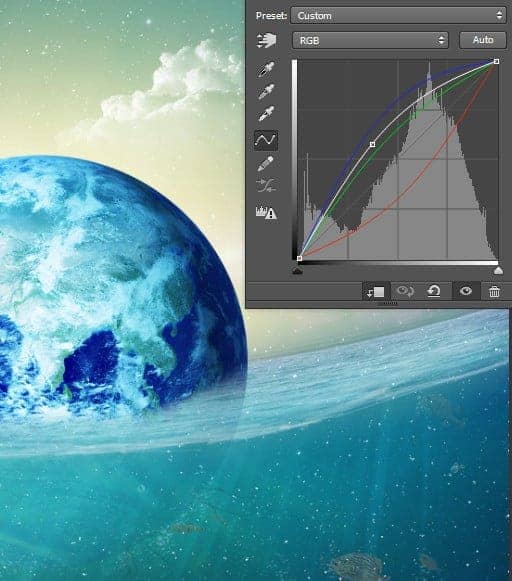
Step 22
Import the splash brush. On a new layer create some white splashes as shown below. Also draw a subtle white loose line around the earth where it enters the water.
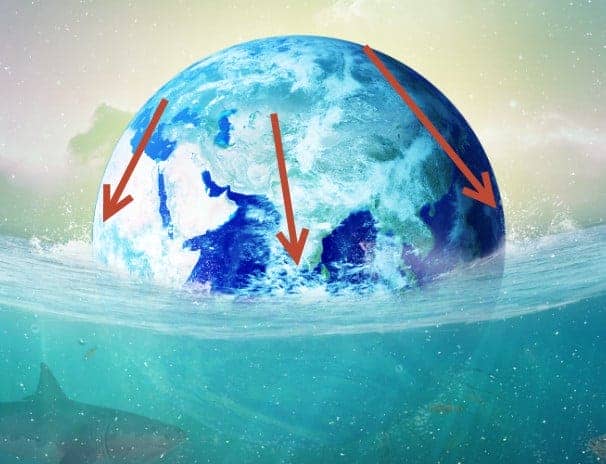
Step 23
Open the image “Dry Tree”. Copy and paste the tree in our document. Place the tree on the top of the earth. Create a new layer and change the blending mode to multiply. Put this layer below the tree layer in the layer palette and lower the opacity to 30%. With a soft black brush paint some shadows.



4 comments on “How to Create a Compassionate Planet Earth Artwork in Photoshop”
So nice!
Now anything can turn into a tutorial on this site?
Where are the great artists?
owwww gosh !!! this is so awesome work :O
Matagal na ko ng pinag-aaralan ang Photoshop, till now di ko pa rin kaya, kahit mag edit lang pic.. :( Ang hirap pag-aralang mag-isa.. :( At gusto ko ring matutunan ang Adobe Premiere :( mahirap din..