Make your artwork look like they're from an alternate universe. These Cyberpunk presets work with Photoshop (via the Camera Raw filter) and Lightroom. Download all 788 presets for 90% off.
Learn how to this emotional photo manipulation of a girl in a dreamy background. In this tutorial, you will learn how to create a dramatic light effect, create motion in leaves, and create a focal point through lighting and elements. Besides that, you will learn non-destructive techniques that will help make your workflow easier and more efficient.
This image was created to represent the concept of the seven deadly sins, the girl represents Eve, she looks ashamed of what she's done. To create this image you will start with a forest background, then you will add the model and some details of bushes and trees to create depth, also leaves will give a motion feeling to the image. To finish the art you will learn how to apply texture and color adjustments to create dramatic lighting. You can use photoshop CS6 or CC to follow this tutorial. Also will help you if you have a digital tablet.
Preview of Final Results

Tutorial Resources
- Model- Dazzle-Stock
- Forest- Dragoroth-stock
- Clouds- Missstark(Alternative)
- Texture- Marcela Bolivar
- Apple Tree- Cindysart-stock
- Bush- moonglowlilly
- Leaves- frozenstocks
- Flying Leaves- maureenolde
Step 1
The base image for this manipulation is going to be some woods, the resolution this work is done is Width: 3000 and Height: 3503 pixels.
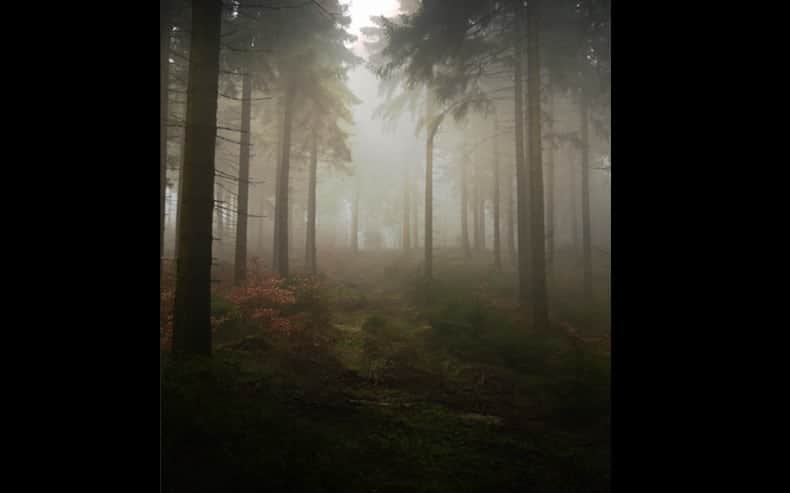
Step 2
To make a dramatic lighting to the background in a new layer (Shift- Control+N) paint the center with a light gray (#deded8) and in the borders with a darker gray (#545563) should look like the image in the left. Blur: add some blur to make it look softer (Menu Filter - Blur - Gaussian Blur) add 180 px of blur.
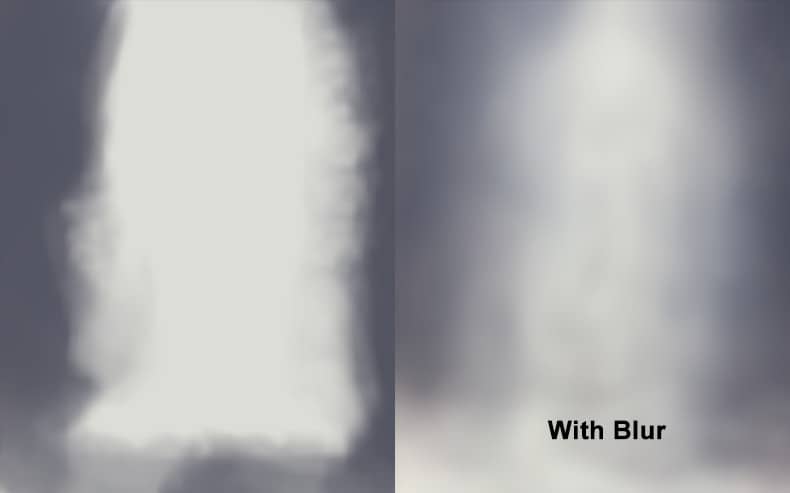
Step 3
Change layer mode from normal to soft light. As you can see in the picture below now the light looks lighter in the middle and darker on the sides.
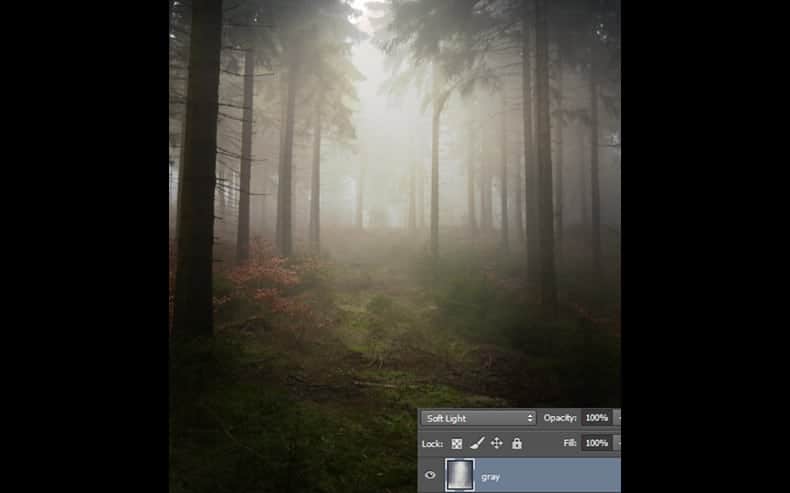
Step 4
Place the model in the background

Step 5
Use the pen toolto crop the model out of the background. Select the pen tool and make sure that the menu that is in the top show the option "Path" and not "Shape". Click in the image and star to select all the borders of the image you like to keep. Be patient to achieve an accurate selection.
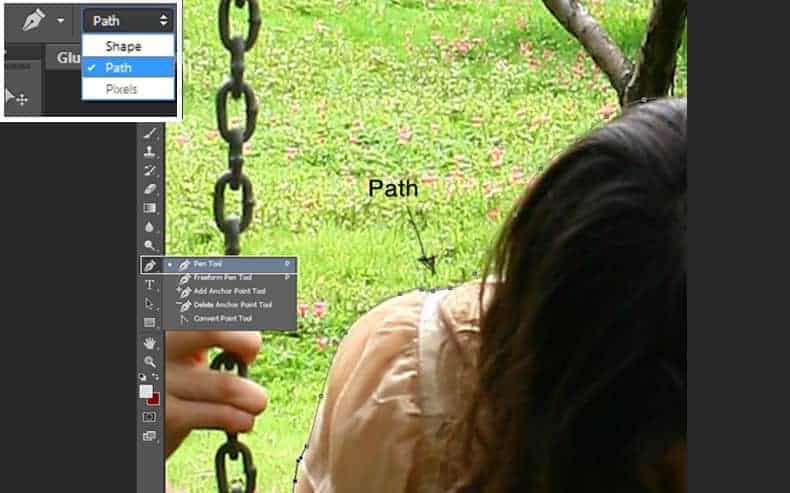
After you complete the path press right click then a menu will appear, choose the option Make Selection. Then click ok and you will have your selection.
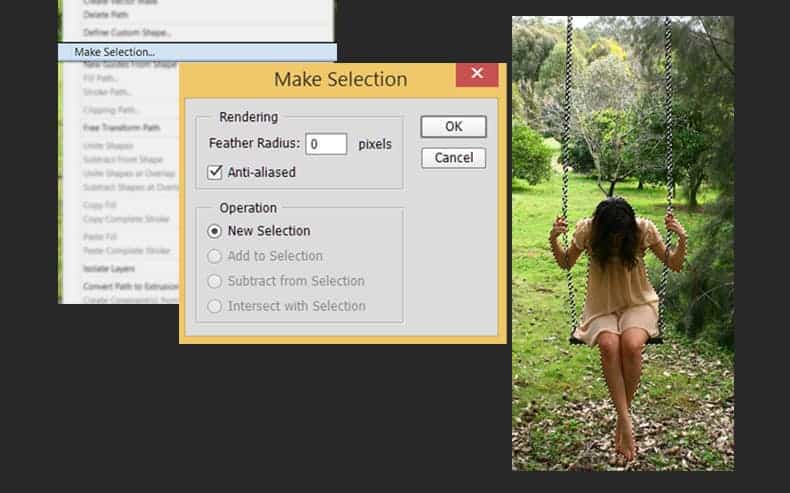
Step 6
Add a layer mask by clicking on the Add Layer Mask button in the layers panel or by going to Layer > Layer Mask > Reveal Selection.
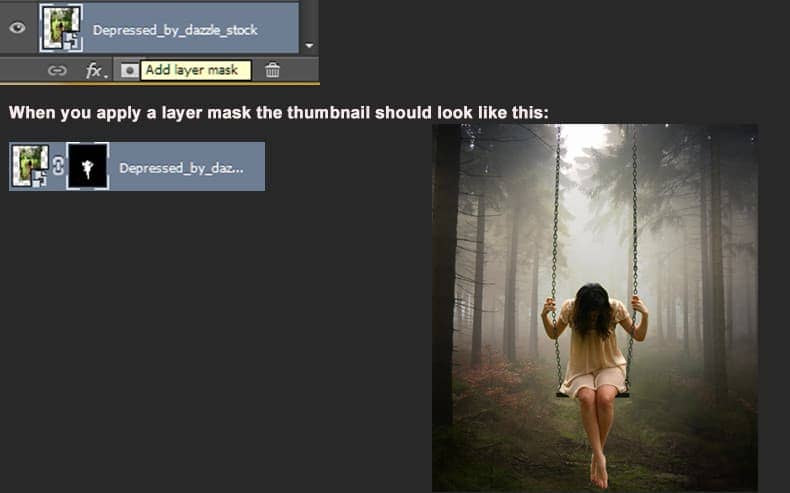
Step 7
If your selection have some inaccurate parts you can fix them now with a small brush. You have to paint over the layer mask with the black brush.
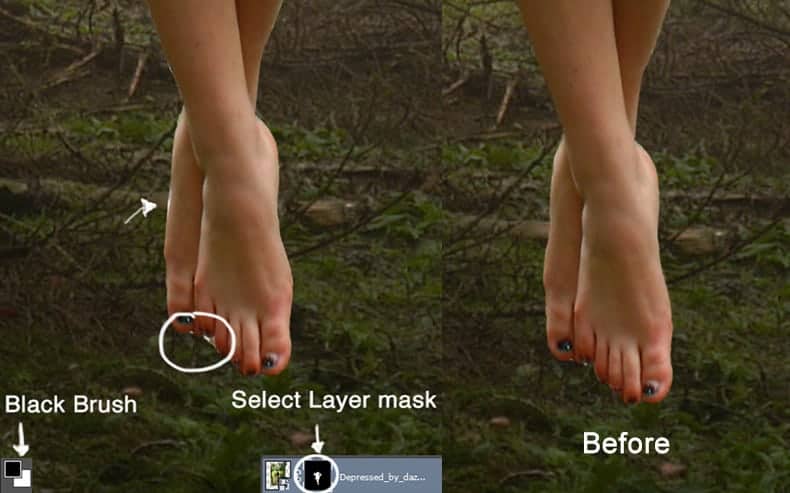
Step 8
Go to the menu Filter - Liquify. Use the Forward Warp Tool to make her dress smaller. The size of the brush is 70 and the Pressure can be set at 20 to 25.
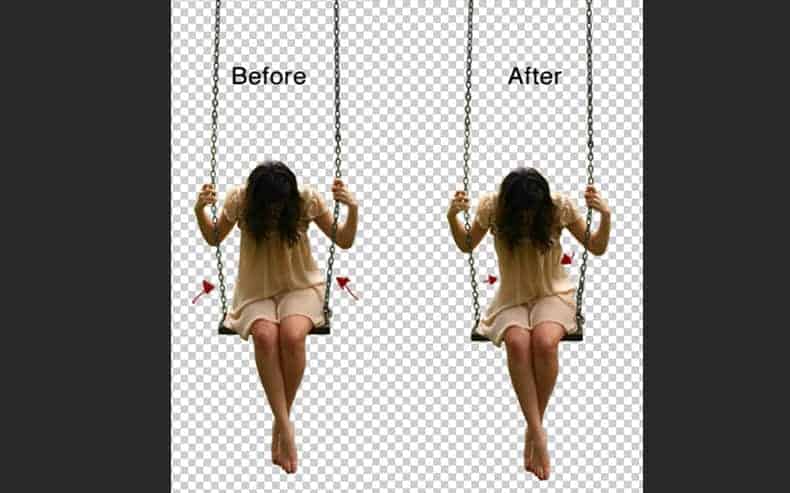
Step 9
To make the model less saturated go to the menu "create a new fill or adjustment layer" and select the option "Hue/Saturation" reduce the Saturation to -48.
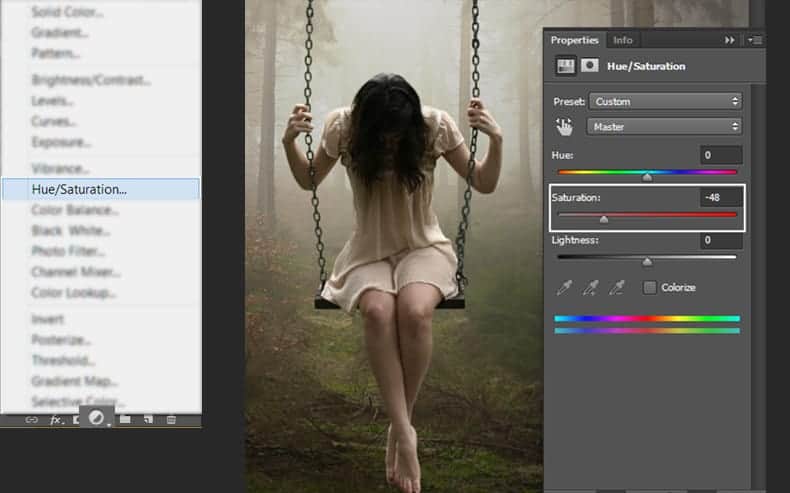
Step 10
A clipping mask is very useful to affect just an element of the composition. Since you are working with the model creating a clipping mask will help you to make the changes only to the selected layer. To do this press right click over the layer you create before "hue/saturation" press right click in the thumbnail and choose the option "Create Clipping Mask" then you will have something like this, that means that this layer is only going to be affecting the one that is underlined.


22 comments on “Create a Dreamlike Photo Manipulation of an Emotional Girl with a Dramatic Lighting in Photoshop”
wow its very nice tutorial Thank You
Looks a decent instructional exercise, tragically two stages (stepson and 12) have pictures missing so we can't perceive what you did to get any impacts. Additionally, a portion of the stock is never again accessible, yet we can work around that.
Hi !
Thank you so much for sharing your tutorial.
It helped me a lot. I Came up with this...
http://fav.me/dd0x9t4
Wow that's impressive! Thanks for trying out the tutorial!
Thank you!
Awesome! Thank you Andrea!!
thank you very much for this tutorial
Wow!...verry cool tutorial,...thanks
Great tutorial, thank you!
good work , help me to create a good idea
Thank you, Andrea, for this lovely tut. Didn't follow it completely, but your work sure inspired me :-) !
My result.
pretty neat tutorial. I use PSE 9 so I couldn't follow along exactly, but I still learned a lot and it was fun! Mine didn't turn out exactly like yours but pretty close. http://jdyjdyjdy.deviantart.com/art/Tutorial-dreamlike-561989308?ga_submit_new=10%253A1442991390
A very good tutorial
Well done
Sencillamente Excelente!!!
Looks a nice tutorial, sadly two steps (steps11 & 12) have pictures missing so we can't see what you did to get any effects. Also, some of the stock is no longer available, but we can work around that.
Thanks so much learned alot from this
I'm glad
Awesome, I really love it. Thanks you. <3
I'm glad you like it!
Thank you so much. This is fantastic and so helpful.
Amazing!!
I'm glad you like it