Download Lightroom presets and LUTs, absolutely free. Use the presets to add creativity and style to your photos.
Have you ever wanted to live in a haunted house? I don't! But that won't stop us in creating a eerie photo manipulation with dead trees, ghosts and a haunted house. Fire up Photoshop and let's begin!
What you'll be creating
In this tutorial we will create an eerie photo manipulation. You will need Photoshop CS5 or newer in order to follow this tutorial.

Tutorial Resources
- Sky - freeimages.com
- Moon - wikipedia
- Grass - Lemondjinn
- House - moonglowlily
- Birds BRush - redheadstock
- Fog Brush - elizavetbrushes
- Skulls - elevit-stock
- Cross - letinhastock
- Hand - isostock
- Lamp - moonglowlily
- Dead tree 1 - gd08
- Dead tree 2 - zememz
- Dead tree 3 - gd08
- Castle - skinywitch
- Guy - jagged-eye
- Nebula - freeimages.com
Step 1
Create a new document 2000x1565. Open the file sky and copy all by pressing Ctrl + A. Copy with Ctrl + C, go back to our document and paste with Ctrl + V. Place the sky as shown below.

Step 2
Create a new layer (Ctrl + Shift + Alt + N). Choose a round soft brush and lower the opacity to 40%. Paint with dark over the upper portion of the sky.
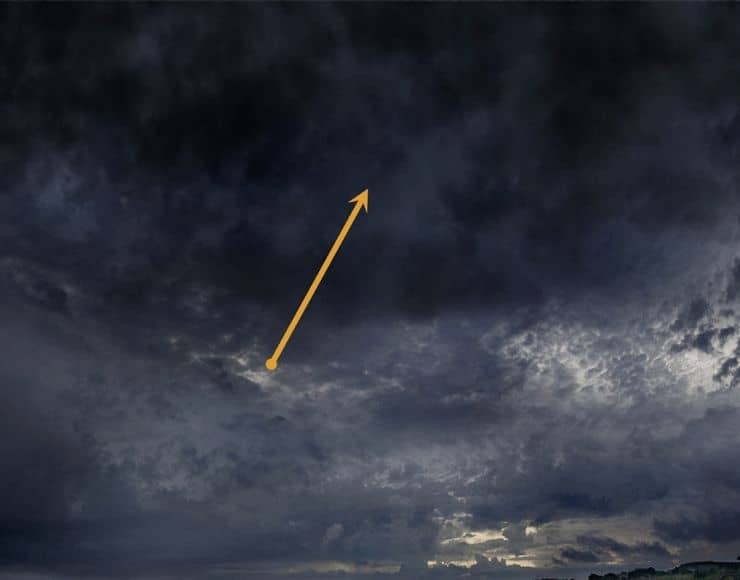
Step 3
Open the file Moon. With the Elliptical Marquee Tool make a selection of the moon. Copy and paste that selection into our document. Convert the pasted moon into a smart object (right click the layer and from the drop down menu choose Convert To Smart Object). Resize and place the moon as shown below.
From now on you should transform to smart object all objects/layers pasted from other documents, especially if you are going to apply a lot of resizes to them. I will not mention this at every step but if you pasted something from another document the rule is that you convert to smart object.
I should also mention that in order to resize and position a layer you should use Free Transform (Ctrl + T). If you hold Shift while dragging the corner handles you will resize you object proportionally.
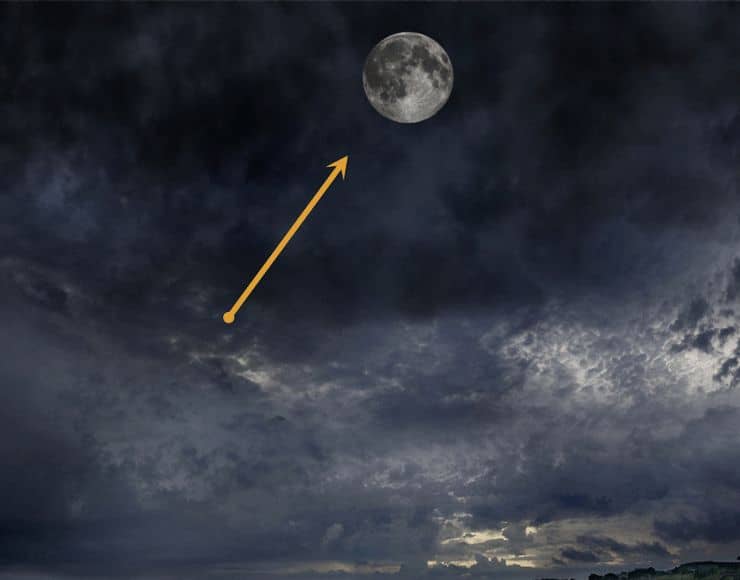
Step 4
Add a layer mask to the moon layer (Layer > Layer Mask > Reveal All) or from the bottom of the layer palate menu. With a round soft brush mask the lower left part of the moon so that it blends nicely with the sky.
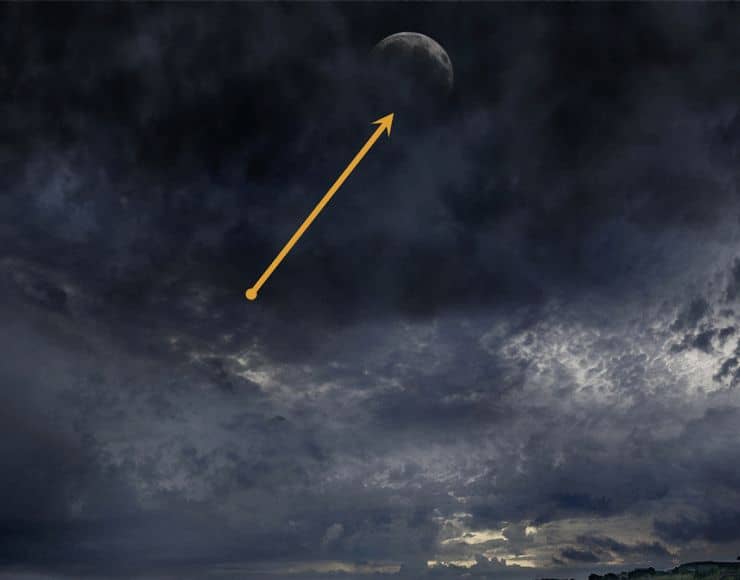
Step 5
Open file Rocks. Select the rocks with the Quick Selection Tool, copy and paste them into our document. Place them as shown below.
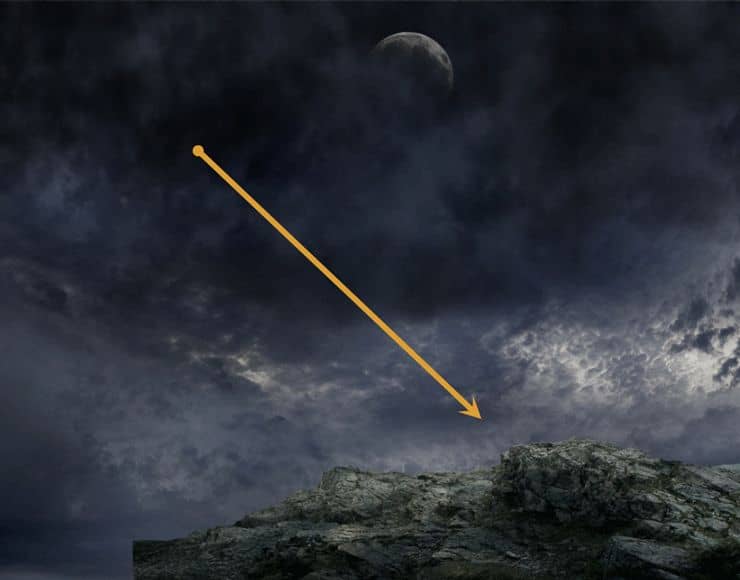
Step 6
Open the file Grass. Place it as shown below.
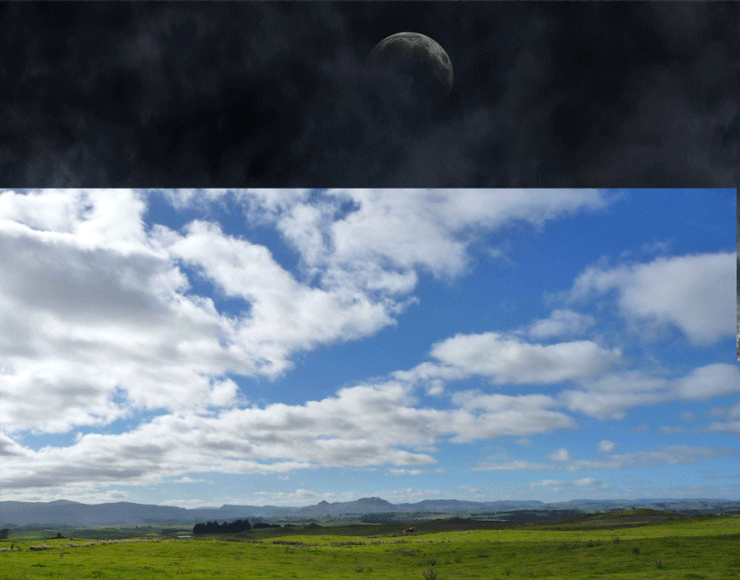
Step 7
Add a layer mask to the grass layer and hide the upper portion of the layer (the sky ). Hint: you can use the Rectangular Marquee Tool to select the area you want hidden and then in the layer mask press Alt + Backspace (but make sure you have the default colors set which you can do by pressing D).



20 comments on “Create This Eerie Haunted House Scene for Halloween”
Where do I find the Rock Image you used? The link to it isn't in your List.
I'd like to know the same thing..
why i cant reach the last step?
I must say you suck. I'm sorry but after downloading all the files you start with: "Create a new document 2000×1565. Open the file sky and copy all by pressing Ctrl + A. Copy with Ctrl + C, go back to our document and paste with Ctrl + V. Place the sky as shown below" Wtf does that even mean? I was ready to follow and try it but yeah... There is one file and you talk about copy all. Copy all with control A, Copy all with Control C? lol..
Go off
a wonderful lesson. I really liked the work of the clouds. And for me it was interesting "to do" tree on the left. Step 47 I would have done finalnym- I like the color scheme Thank you for an interesting lesson It's my pic http://j-p-g.net/if/2015/09/17/0735896001442496453.jpg
OH, THANKS
Seriously I m just fan of yours. Thank you for for being part of us.
hey what happen with the images from step 6 to 11 ??
awesome photo manipulation.
????
i like the hountd house photo
What the hell man, That all was an effect and reposition ?
And it all starts from nothing ? man i think you're a genius ! fcking like it ! but, it's still hard to me, any other ways easier than this but the same results ?
I would not use that house stock photo, nor any image from moonglowlily as she notoriously takes images from Google and calls them stock. She does not have permission to post those photos and by using them you are committing copyright infringement.
How much time I am supposed to spend in Photoshop in order to do a such miracle?
where is smoke brush ?
Try this for rocks http://fc01.deviantart.net/fs71/i/2013/068/1/3/png_rock_by_moonglowlilly-d5xij7u.png
Where is the rocks image dowload?
i cant find the rocks image too, but here is my alternative rocks image. try it out
http://fc00.deviantart.net/fs71/i/2012/310/7/8/rock_png_by_camelfobia-d5k5kea.png
Tiene muchas capas y crea un verdero Arte Subrealista