Learn how to create this theme about “Nature’s Last Stand” by Santhosh Koneru. This tutorial will show you a combination of Matte Painting and Surreal Photo-Manipulation techniques.
Preview of Final Results

Angel Torch Photoshop Tutorial
Resources
- Woman – Jagged-eye
- Bonsai – aurochstock
- Gnarled Log – Jocarra
- BG – night-fate
- Dead Tree 1 – jiko-stock
- Deforestation – sxc.hu
- Tombstone – williams34
- Fog Brush – zoozee
- Dead Tree 2 – rensstocknstuff
- Fire 1 – sidestreet-stock
- Roaring bonfire – sxc.hu
- Feathers – falln-stock
- Wings – vampyriccadencestock
- Crow – fairiegoodmother
- Decoration – pink-stock
- Grunge Texture – amptone-stock
- Lighting Brush – scully7491
Step 1
Create a new canvas with the dimensions Width=1859px and Height=3860.
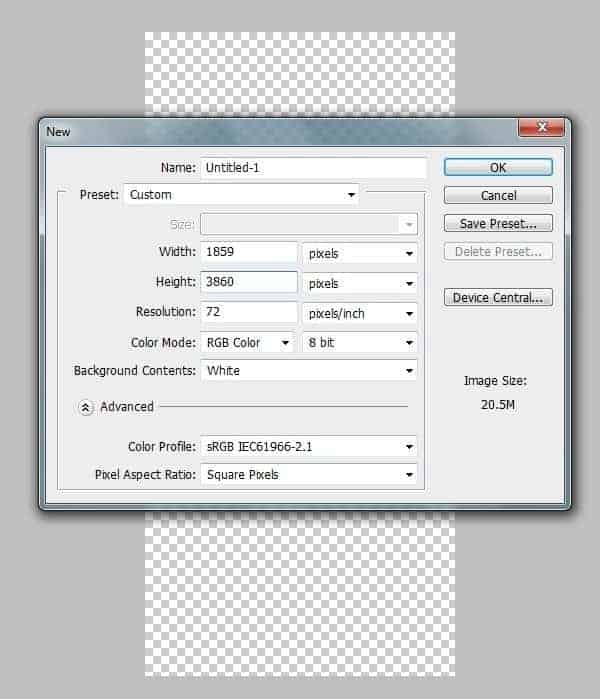
Step 2
Import the image of the Woman on to the canvas and create a mask around her body. Select the mask around the hair very roughly as shown. Then separate the selection into a new layer.

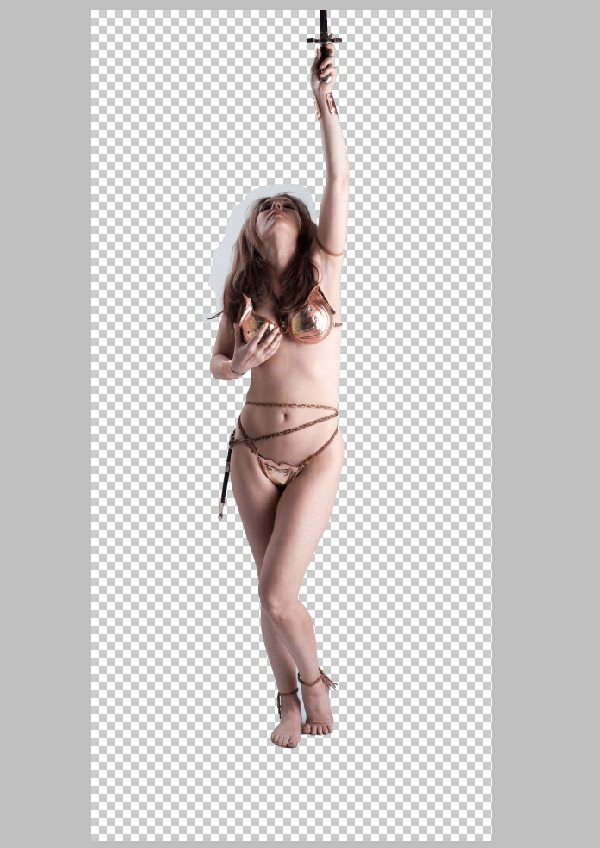
Step 3
In this step we are going to us the Refine Edge Tool to mask out the hair of the women with every detail.
- Select the mask around the woman as shown using the Magic Wand Tool (W).

2) Now select the Refine Edge from Select>Refine Edge and select the On Black (B) from the View drop down list for a better view of the edge details.
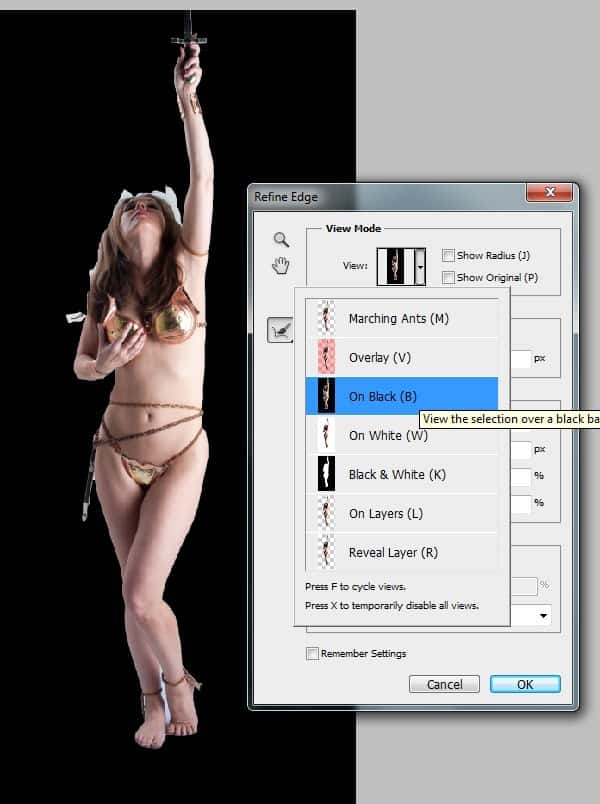
3) Now by using the Refine Radius Tool graze the edges of the hair and select New Layer from the drop down list of ‘Output To’ and press OK to see the magic of the tool.

Step 4
In this step we are going to color correct the image of the women.
- With the women layer selected go to Image>Adjustments>Curves and set the Red and Blue curves as shown.

2) Now by using the Hue/Saturation De-Saturate the image to -31.

3) To enhance the dark shadows on the women go to Image>Adjustments>Exposure and set the Exposure=-0.19 and Gamma Correction=0.86.

Step 5
In this step we are going to create a tree bark in such a way to illustrate the women evolving from it.
- Import the image of the Bonsai Bark and mask out the bark into a new layer using the Lasso Tool (L).

2) Now import the bark on to the working canvas and place it on the legs of the women as shown. Then erase the top end of the bark with Soft Round Brush.

3) Similarly import the bark again and complete the bark as shown.

Step 6
Since the woman is evolving from the bark we must show the semi evolution effect at the point of evolution.
-Create the shadow line of the leg on to the bark as shown. This creates an illusion of the fold on the bark that is caused during the evolution of the women.

Step 7
Now we need to color correct the bark in-order to blend with the women.
1) Merge the entire bark layer and go to Image>Adjustments>Hue/Saturation and de-saturate the image to -58.

2) Nowby using the Exposure Set Exposure=-0.08 and Gamma correction=0.78 to enhance the shadows on the bark.
11 responses to “Create a Photo Manipulation of an Angel Holding a Torch”
-
These look fantastic! Thanks for bringing them together – what a great collection
-
Nice tutorial, but the writer doesn’t seem to know the difference between the singular “woman” and the plural “women.” VERY annoying.
-
couldnt download the wings any other place i can go 2 get them
-
nice tutorial
-
Merci beaucoup. J’ai utilisé d’autres ailes, je n’avais pas vu le lien rajouté. Ma réalisation: http://www.chez-mireilled.com/article-montage-ange-surrealiste-avec-photoshop-109574026.html
-
best I could find.
-
i found a wing by searching thru deviart site … the link was gone even checked he profile for one … but i got it :) not as perfect as hers but cool
-
I too am unable to find “wings.”
-
Thank You
-
The link “wings” doesn’t work. Page doesn’t exist anymore is the message you get.
-
me 2 i went to her page and trying to get it the wings
-


Leave a Reply