Turn any photo into a dot grid artwork with these Photoshop actions. You'll get great results with dots that change size. They get larger in brighter areas and smaller in darker areas. Free download available.
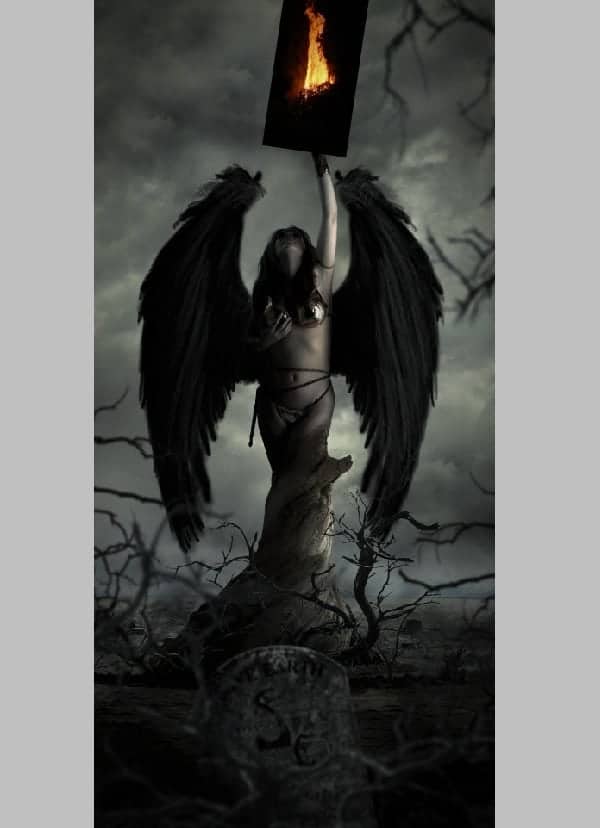

2) Similarly add the Roaring bonfire to the previously created fire as shown.

3) Now add another image of the raging fire as shown at the ignition point of the log.

Step 24
: In this step we are going to create the glow to the fire to make it more believable.
1) Using the Soft Round Brush paint the glow as shown with the color #f9b21a.
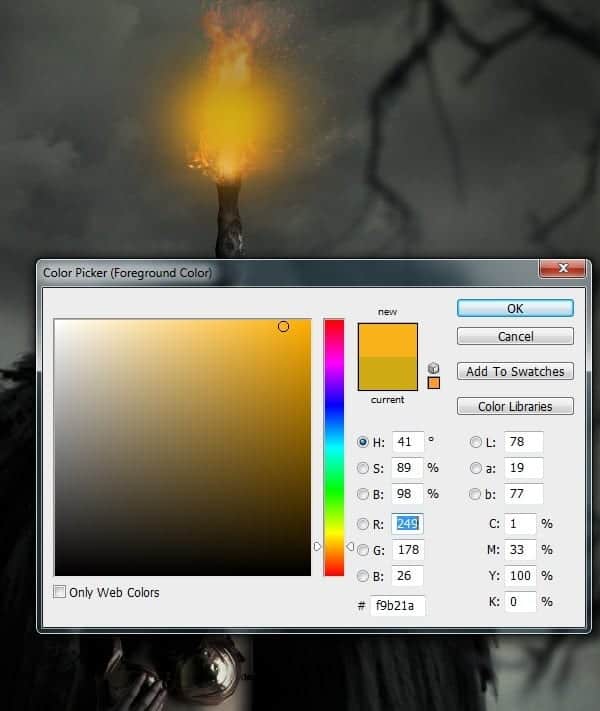
2) Then set the Blending Mode of the glow layer to Screen.
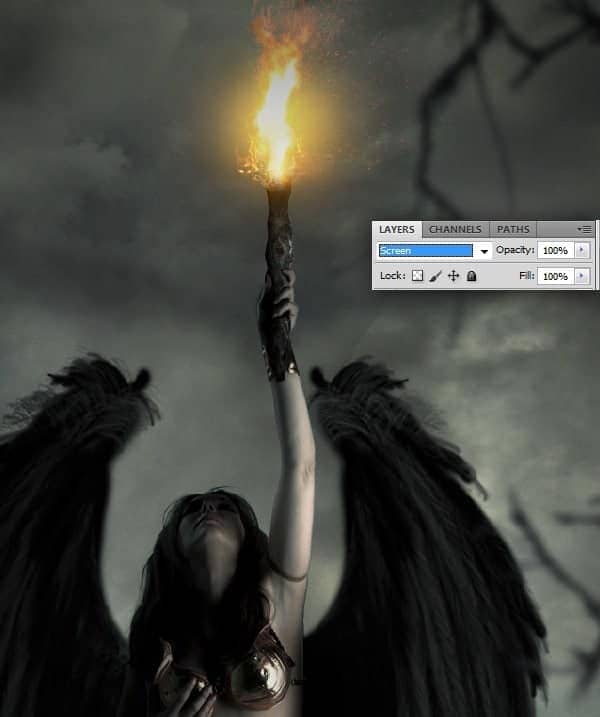
3) Now increase the size of the brush and paint the glow as shown.

4) Then set the Blending Mode to Screen.

Step 25
: In this step we will be creating feathers flying around in the scene.
1) Select the Feathers Brush from the Brushes pallet and paint some feathers in the scene as shown using the black color.
- Then place the layer under the tombstone and dead branches layer.

2) Now select another feather brush and increase the brush size. Then paint two black feathers closer to the scene as shown. Then place the layer above the tombstone layer but under the dead branches layer.

3) Now to maintain the DOF of the scene add a Gaussian Blur of Radius 8.3px to the feathers.
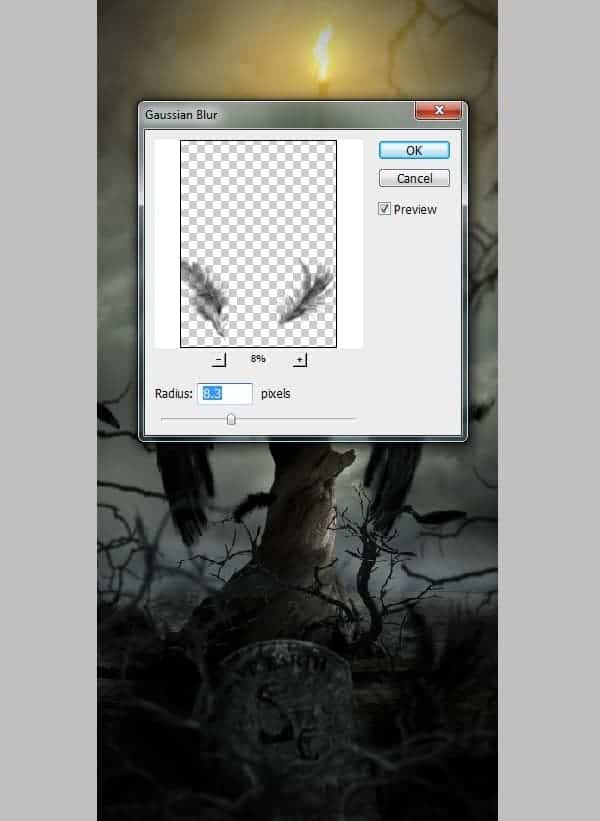
Step 26
In this step we are going to add crows in the scene and add some effects to make them look real and convincing in the scene.
1) Import the image of the Crow into the scene and place it as shown. Then by using the Lasso Tool (L) draw a mask around the edges of the wings and tail as shown and add a Feather of 35px.
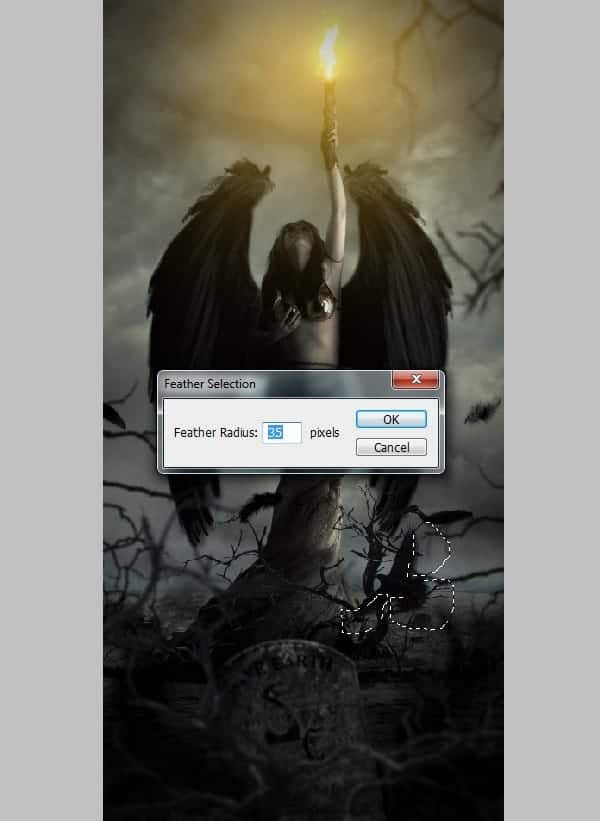
2) Then go to Filters>Blur>Motion Blur and add a Motion Blur with Distance=24px and Angle=38.
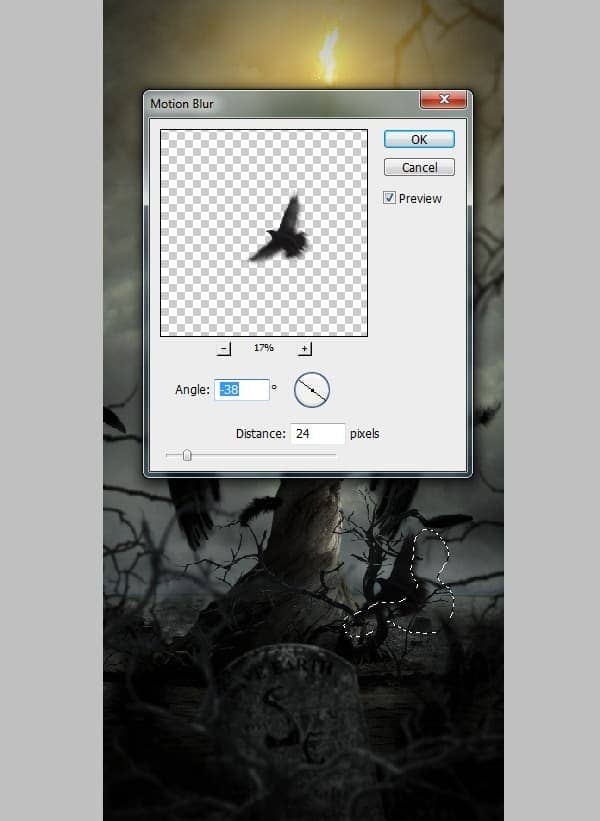
3) Then similarly add another crow in the scene as shown.

Step 27
In this step we are going to create a decoration item on the tombstone.
1) Mask out the image of the Decoration plant using the Magic Wand Tool (W) and import it onto the working canvas and place it on the tombstone as shown.

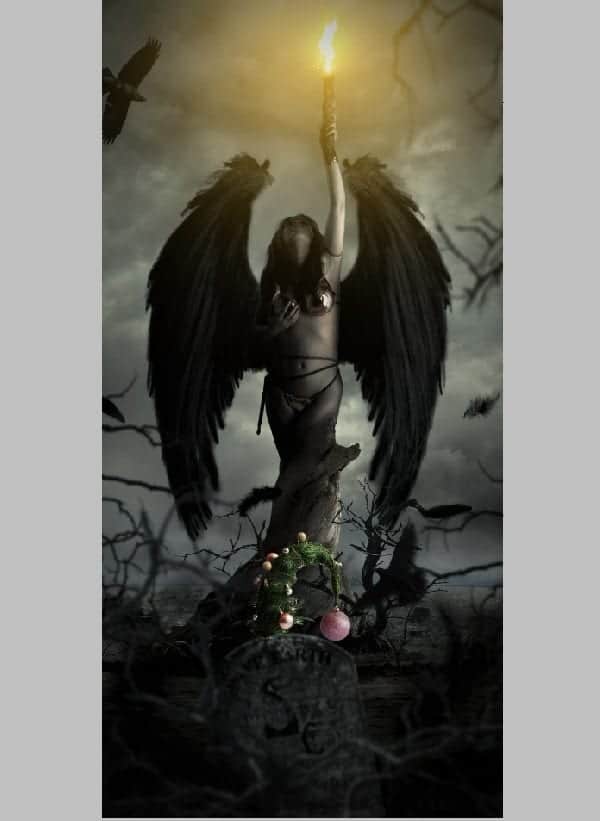
2) Then by using Hue/Saturation de-saturate the image to -55.
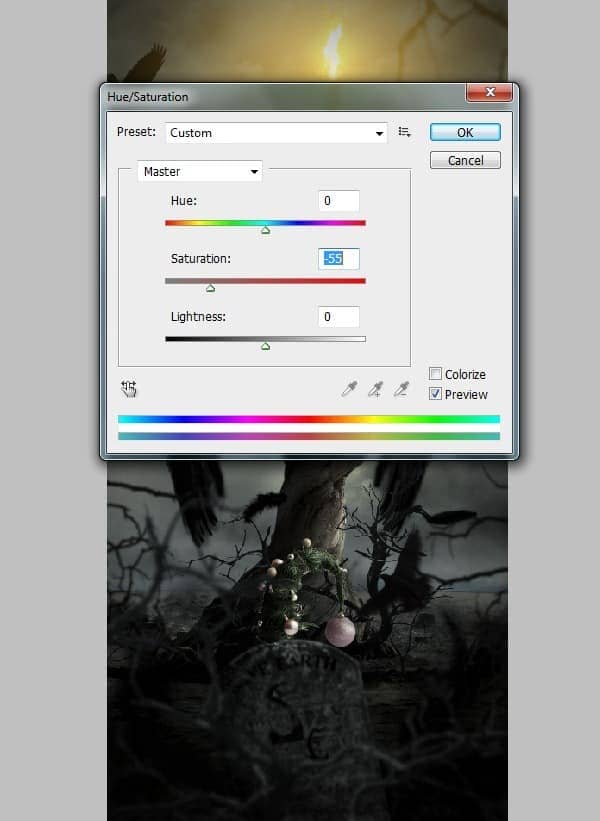
3) Since the decoration item is placed on the tombstone it should match the DOF of it (Tombstone). Hence with the decoration layer selected add a Gaussian Blur of Radius 2.2px.
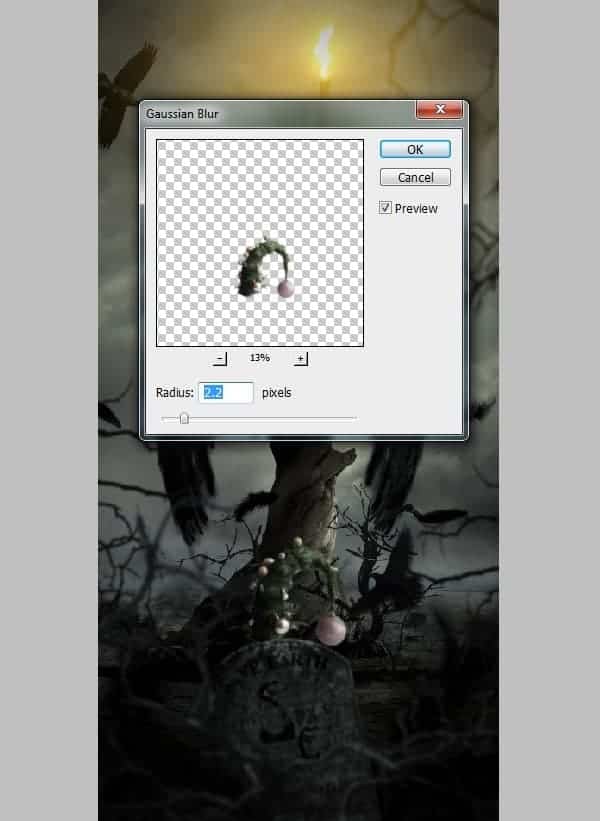
4) Now add dark shadows to the decoration as shown to match with the lighting of the scene perfectly.



11 comments on “Create a Photo Manipulation of an Angel Holding a Torch”
These look fantastic! Thanks for bringing them together – what a great collection
Nice tutorial, but the writer doesn't seem to know the difference between the singular "woman" and the plural "women." VERY annoying.
couldnt download the wings any other place i can go 2 get them
nice tutorial
Merci beaucoup. J'ai utilisé d'autres ailes, je n'avais pas vu le lien rajouté. Ma réalisation: http://www.chez-mireilled.com/article-montage-ange-surrealiste-avec-photoshop-109574026.html
best I could find.
http://browse.deviantart.com/?q=feathers%20psd#/d51864k
i found a wing by searching thru deviart site ... the link was gone even checked he profile for one ... but i got it :) not as perfect as hers but cool
I too am unable to find "wings."
Thank You
The link "wings" doesn't work. Page doesn't exist anymore is the message you get.
me 2 i went to her page and trying to get it the wings