Learn how to create a breathtaking scene in simple steps. This Photoshop tutorial will teach you how to blend elements together using nondestructive techniques, paint with vibrant colors, and blur/smudge to create a dramatic scene.
Preview of Final Results
Tutorial Resources
- Clouds – aussiegal7
- Bridge – montvalentstock
- Castle – pixellyperfectstock
- Waterfall – bleu-claire-stock
- Ruins – pixellyperfectstock
- Ruins – nixie04
- Ruins – sacmaluk
- Ruins – whynotastock
- River – cat-in-the-stock
- Mountains – castock
- City – knightfall-stock
- Model – liam-stock
Step 1 – Size
Open the background stock. The size of the stock is width: 2250px and Height: 1500px.

Step 2 – Smart Object
Transform the background into a smart object. Pressing right click in the layer thumbnail and selecting the option Convert to smart object.

Step 3 – Smart Object
Press double click in the smart object thumbnail.
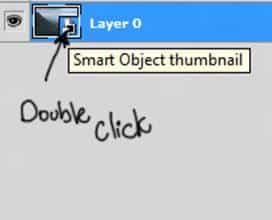
Step 4 – Edit
Now a new window will pop up. This allow you to edit the smart object. So press ok.

Step 5 – Duplicate
Now press Ctrl+J to duplicate the layer in case you need to go back to the original image.In this layer you will use the patch tool to hide undesired parts of the image.

Step 6 – Duplicate and Change color
Press Ctrl+J to duplicate the layer and then press Ctrl+U and in the option saturation put -70. The image will have this color.

Step 7 – Save
The the changes you made to the smart object press ctrl + S and close the window.

Step 8 – River
Now go to folder you have the stocks and grab the image of the river. You will see that the image is an smart object itself, you can change the size clicking in the corners.

Step 9 – Layer Mask
Create a layer mask to erase the undesired parts of the image. Pick a soft round brush to paint over the parts you want to remove. You will have something like this:

Step 10 – Hue and Saturation
Go to Create a new fill or adjustment layer and click in the option Hue/Saturation.

Reduce the Saturation to -60.

Step 11 – Apply to one object
To Apply the changes only in the layer of the river you have to press right click over the Hue and Saturation layer and select the option Create Clipping Mask.

Step 12 – Duplicate
Now go back to the Background image and duplicate the layer pressing Ctrl+J and then change the layer mode to soft light.

Step 13 – City
Grab the image of the city, and repeat the process of creating a new layer mask to blend the layer to the background

Layer mask:

Step 14 – Blur
Now go to filters – blur – Gaussian blur and add 2 radius pixels to get this result:

Step 15
Now pick a castle and resize it to fit the mountain like this:

Step 16 – Layer Mask
Create a layer mask and like you did before hide with the brush tool the parts you don’t want to use of the image.
41 responses to “Photoshop Matte Painting in Easy Steps”
-
Nice work. Well described.
-
please provide PSD file
-
give me link of mountain you are using.
-
Gracias Milady, woo this is awesome tutorial and easy to understand.
-
I don’t know where to find the background stock image. Pls help me..
-
Andrea this tutorial is awesome, thank u for sharing with us…
-
nice Beautiful work…
-
nice post it,like it.
-
supet
-
Many of the links for resources do not work. So I gave up on trying to do the tutorial. :-(
-
i loved it………………
-
Thank you,youre awesome
-
Thank you for your great tutorial. My try
http://tomaslepka.deviantart.com/art/Black-cat-408246603 -
I can’t not see your all works how can see your all works please help me and give me some trick how can improve my photoshop work I loved it your all work god bless you I hope you will rply me soon …………….
-
Step 44 -45 not clear, can work fine
-
Thanks for the comment! I agree with you that it can be confusing and I think I know why. In the previous step, your foreground color is probably black because you were painting with black. Set it back to white before you start Step 44.
After that, use the Freeform Pen Tool and draw the lines like shown in the image. Right-click on any one of the stroke and click on Stroke Path. Select Brush from the menu and make sure “Simulate Pressure” is turned on. If the highlights are too thick/thin, undo the previous step, select the brush tool, and change the brush size & hardness. Then redo the “Simulate Pressure” step. keep doing this to get the right stroke – sometimes it takes a few tries.
-
-
Very Nice Work
-
superb
-
Thanks for the tutorial, it was really useful! This is mine version:
http://silvialorica.tumblr.com/image/57968536296 -
so prefect! amagezine!!
-
Thank you for the tut! Here is mine http://sta.sh/02fvvyinn0t5
-
The BACKGROUND stock, which is not linked in the tutorial can be found here:
http://castock.deviantart.com/art/Lookout-misty-mountains-141109644
The CITY can be found on Pinterest:
http://pinterest.com/pin/327003622913465835/
Heres the CASTLE, I had to screenshot it from this tut:
http://imageshack.com/scaled/large/202/fjv.png
STONE is also screen shot, and you will need to do some cloning:
http://imageshack.com/a/img17/6544/g84u.png
MOSS is another screenshot, cloning required again:
http://imageshack.com/scaled/large/546/kvne.png
You can also google for a lot of good bridges and towers/ancient architecture.
-
I LOVE you! Thanks so much for correct links, you are so kind
-
-
The BACKGROUND stock, which is not linked in the tutorial can be found here:
http://castock.deviantart.com/art/Lookout-misty-mountains-141109644
-
Andrea your tutorials are some of the best, thank you Ms. Garcia.
-
Please fix the image links.
-
Fantastic work…i am designer and learning to create amazing moodboards..i cant find anything regards of moodboard tutorials, i hope to find it here:-) thanks very much
-
beautiful work and extremely appreciable, but could not understand the steps 34 and 34 (creating hair with the help of some hair brushes pen tool or tablet). If possible please elaborate which would be a help to beginners like me.
thanks and regards
-
Yeeea, just some of the pictures doesn’t exist anymore, i’d love to make this tutorial but unfortunately nobody can’t
-
Beautiful work, but when I tried to begin work on it I’m not able to access any of the pictures! Help!
-
I don’t know where to find the background stock image :'[
-
click the new..
-
-
Grande ottimo tutorial spero di riuscir a far qualcosa di vagamente simile ;) Great!!
-
Nice Tutorial. It gives a so much knowledge for photo-shop beginers Thanks for sharing your experiance.
-
Thank you for tutorial. Amazing work!
-
SIR,, FIX LINK PLZ
-
madam..excellent creative work nearly 50 steps to create that final image what a Patience. I am just beginner in Photoshop and its most helpful to me your working steps…thankyou
-
amazing and beautiful tutorial Andrea , thank u for ur time and effort , also
-
Andrea excellent tutorial, I admire your work very much you are very talent and an artist. Your friend José.
-
I like your tutorials but you have broken deviantart links. I much prefer stock that are not from deviantart because they disappear and the owners have usage rules that make them difficult to use.
-
I totally agree with you.
-



Leave a Reply to NitikaCancel reply