

Step 8
Add a mask to this layer and use a soft black brush with the opacity about 30% -50% to soften the hard edges of the ground to fit the misty background.

Step 9
Create a Hue/Saturation adjustment layer (set as Clipping Mask) and bring the Saturation values down to –68:

Step 10
Make a Color Balance adjustment layer and change the Midtones settings:

Step 11
Create a new layer, change the mode to Overlay 100% and fill with 50% gray:

Activate the Burn Tool (O) with Midtones Range, Exposure about 10% to paint more shadow and details for the rocks in the middle. You can see how I did it with Normal mode and the result with Overlay mode.

Step 12
Add a Curves adjustment layer and increase the light and haze on the left and the rocks on the right. On this layer mask, use a soft black brush with the opacity about 50% to paint on the rest to keep its lightness.

Step 13
Make another Curves adjustment layer to darken the foreground and midground. On this layer mask, use a soft black brush with the opacity about 10% and 100% to reduce and remove the dark effect on the far left, middle and right of the landscape.

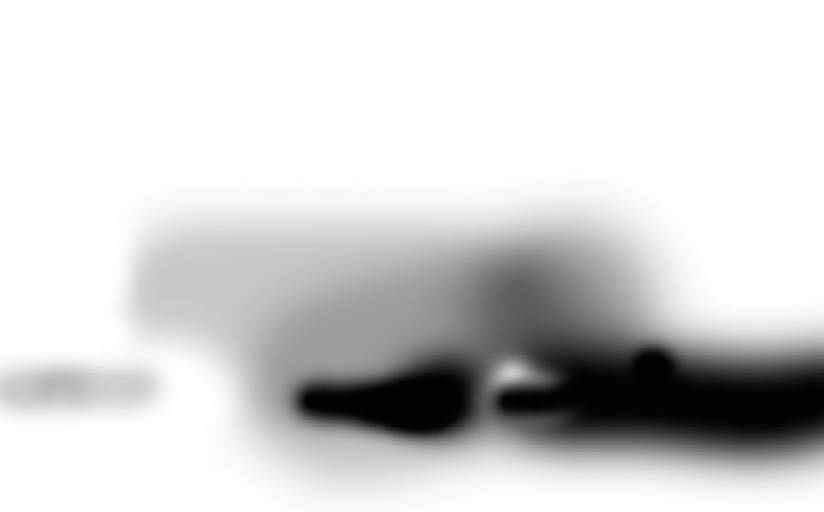

Step 14
Create another Curves adjustment layer to darken some areas on the far middle and right. On the layer mask, paint on the rest so they won’t be affected by this adjustment layer.

Step 15
Make another Curves adjustment layer again to increase the contrast of the middle rocks. The selected parts show where to paint on the layer mask.

Step 16
Open the column image and use the Polygonal Lasso Tool to select the front of the column on the right to add to our working document. Use Ctrl+T to change the form of the column to fit the direction of the rock on the left.


Add a mask to this layer and use a soft black brush to blend the bottom of the column with the existing rock.

Step 17
Duplicate this layer and flip it horizontally (Edit > Transform > Flip Horizontal) . Move it to the rock on the right and mask off its bottom to fit the existing ground.

Duplicate this layer and move it to one of the rocks behind . Use Ctrl+T to resize and change the form of this column a bit.
2 responses to “How to Create a Sci-Fi Landscape Photo Manipulation with Adobe Photoshop”
-
Thanks a lot!
-
Fantastic result, really well explained & very instructive3, thanks a lot !


Leave a Reply