Make skin look perfect in one-click with these AI-powered Photoshop actions.
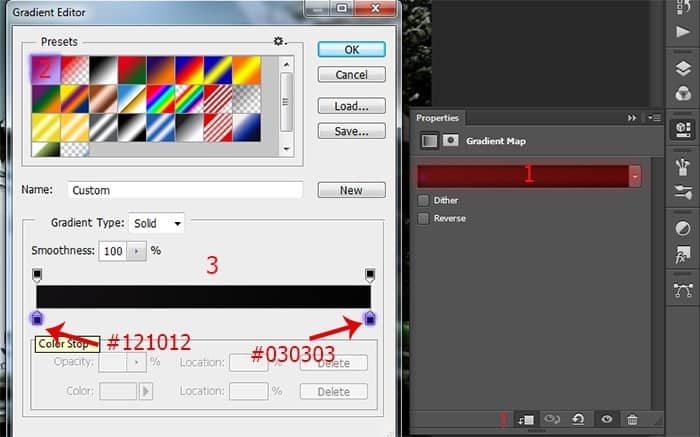
Step 36
Set the opacity of the adjustment layer to 90%
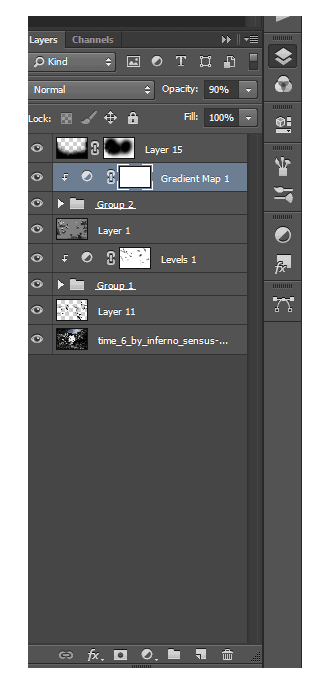
Step 37
That's how I came up. Shadows get a little visible and I liked it. Only hint at present there are insects.

Step 38
The next part of our work is to add a sweet texture. This work is very refresh, give it magical, and ease. Place picture of snow texture. Go to File > Place and select file with snow texture.
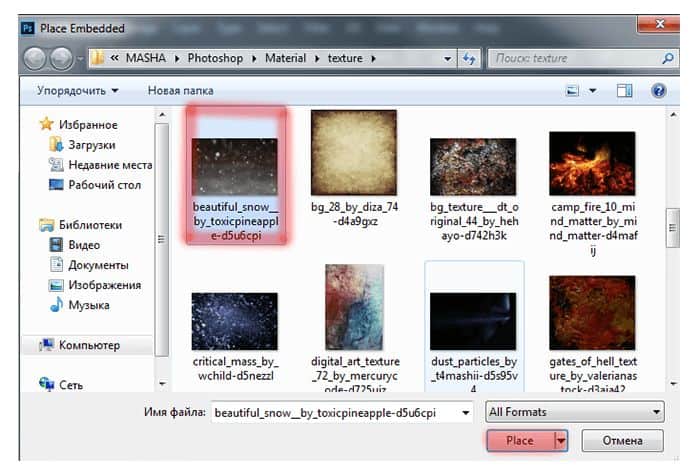
Step 39
Transform the texture so that it covers the whole picture. Do not stretch much texture. I frame when transforming quite a bit beyond the work area.

Step 40
Duplicate texture (the short key Cmd /Ctrl+ J) 2 times. Select all three layers of texture (hold Ctrl and click on each layer) to join them in the one group.
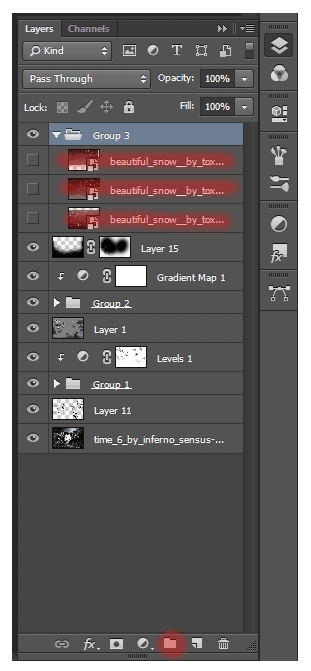
Step 41
Now I purposely hidden layers with a texture that you can monitor changes and was more clear with what we are working layer. We will change each texture layer, starting with the lowest texture layer. Lower the lowermost layer with a texture as shown in Figure (use Move Tool (V)).

Step 42
Then change the blending mode for it. Go to the Layers palette and go to Blending Modes. Select in list “Screen”.
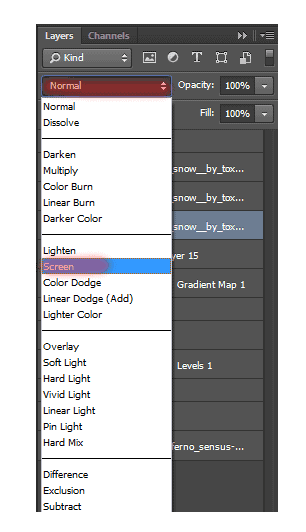
Set the opacity of the layer to 30%.
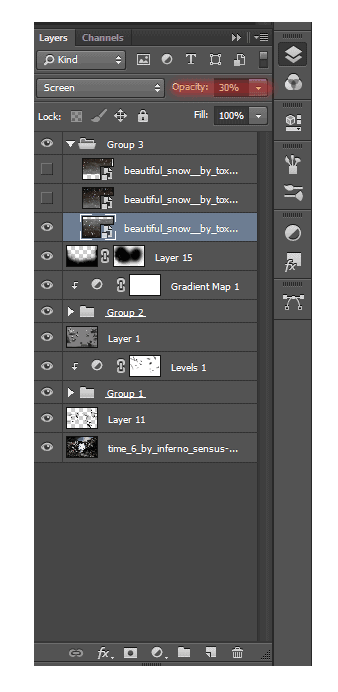
Step 43
Now you need to change the texture so that it was not monotonous. Flip Vertical, go to Edit> Transform> Flip Vertical.
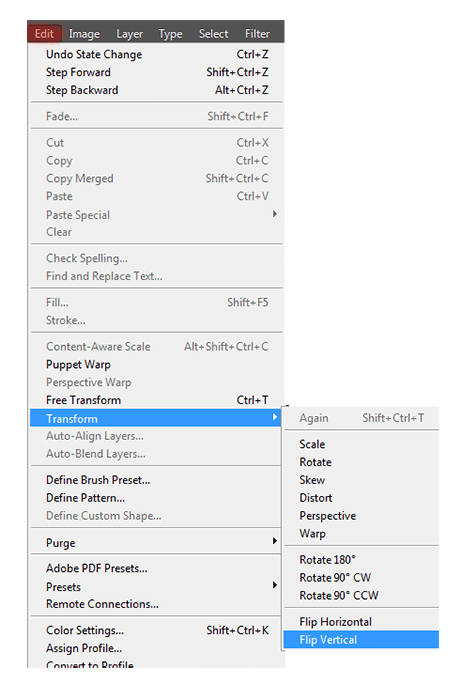
Step 44
Add a layer mask to this layer with texture. Click on the layer mask icon in the Layers panel.
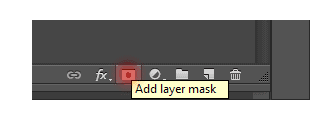
Select the Brush Tool (B) on the toolbar. Set it to the following settings: Size: 150px. Hardness: 0% Opacity: 60% flow: 100%. Be sure to set the background color (the color that you will work) to black by pressing D on keyboard.
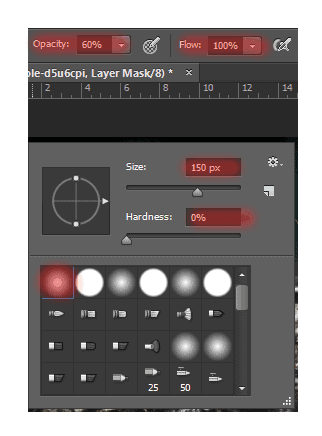
Remove line texture. Make a smooth transition.
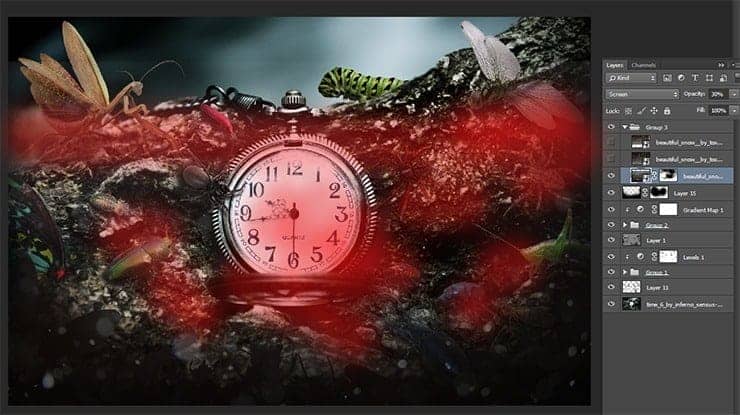
Step 45
Now we proceed to the second layer. Set the opacity of the layer to 35%. Then change the blending mode for it. Go to the Layers palette and go to Blending Modes. Select in list “Soft Light”.
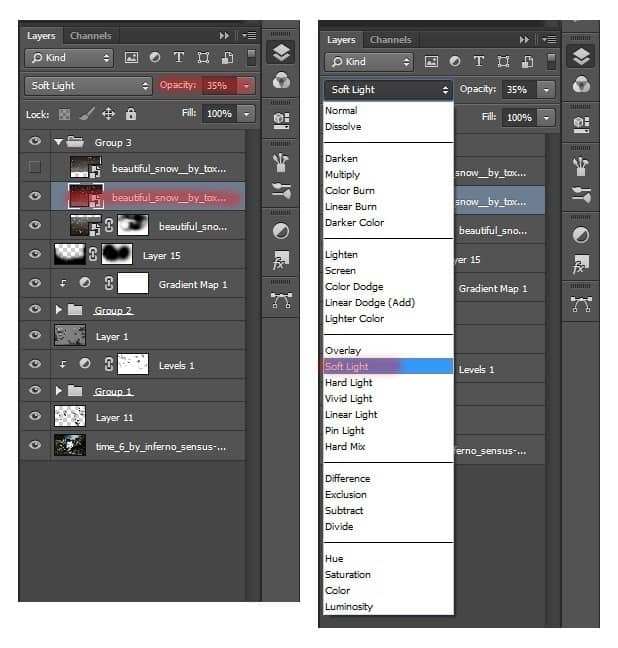
Step 46
Now the last layer! Set the opacity of the layer to 20%. Then change the blending mode for it. Go to the Layers palette and go to Blending Modes. Select in list “Soft Light”.
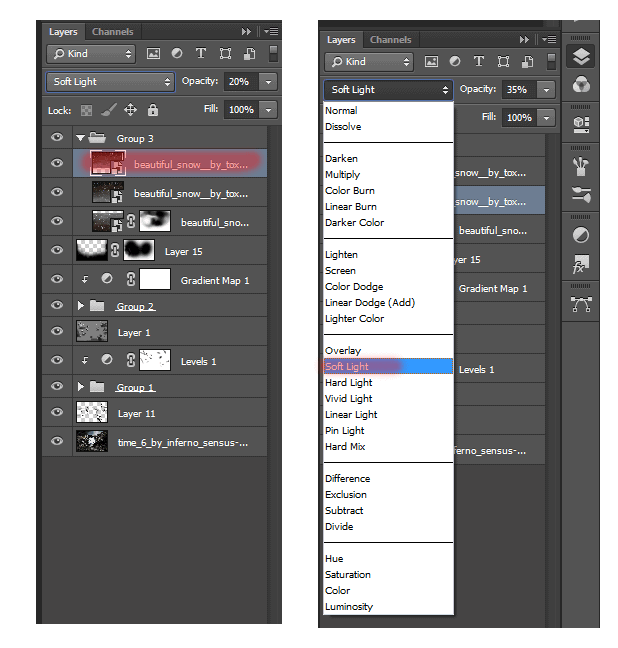
Step 47
To our texture looked realistically need to remove some parts of it. Do not need to on a black vignette was too much texture. Add a mask to the group with the texture.



9 comments on “How to Add Creepy Bugs to Your Photos”
Fabulous and clear tutorial . Congratulations Maria !!!
👍👍👍👍👍👍👍👍👍❤😉
Hey there, You've done an excellent job. I will certainly
digg it and personally suggest to my friends. I am sure they
will be benefited from this site.
Thank you for the great tutorial! It has been very helpful to see a few techniques in action.
One of the best collection , I seen on internet , Thanks for sharing
very nice
Great tutorial!
didnt work.
yes it did g , try harder
nice work