
Step 8
Now that we’ve created the action titled Black and White Thumbnail, go to File>Automate>Batch. Set the Action to Black and White Thumbnail. Click the Choose button near the source folder setting and find and select the folder of images to apply the action to. Click the Choose button near the Destination folder setting and find and select the folder to save the thumbnail images to. I set the source folder to one called Photos and I set the destination folder to one called Thumbnails. Also make sure to check Override Action “Save As” Commands since we already have a save command in the action.
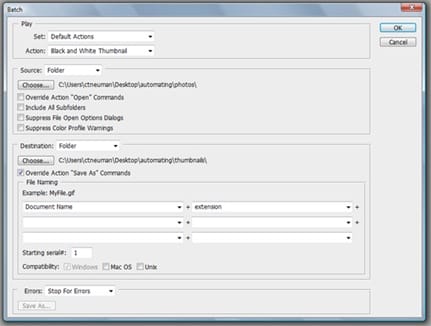
Step 9
Now all seven photos from the source folder, originally full color and large size, have been saved as black and white thumbnails with a border in a separate folder. Remember, instead of editing photos one at time, when we want to edit many of them with the same effects, try actions instead.

4 responses to “Automating Actions to Save Time”
-
its explain very simple and very effective . thanks a lot.
-
thanks this so cool and i love it.
-
This is an awesome technique. Tried it and it was successful. Thanks a lot mate, made my work a ton easier
-
Wow.that’s very helpful! Thanks!


Leave a Reply