Make your artwork look like they're from an alternate universe. These Cyberpunk presets work with Photoshop (via the Camera Raw filter) and Lightroom. Download all 788 presets for 90% off.

3. Creating too many layers and bragging about it
Back in the days of Photoshop 7, people were actually bragging about their 100-layer PSD. It meant that a lot of effort was put into their work. Now, it just sounds like your layers are cluttered.
With fewer layers, your document is easier to understand. By making use of Smart Objects, Smart Filters, layer masks, and layer styles, you can drastically reduce the number of layers required. In fact, you can do a lot of adjustments with just a single layer. Next time you're working on a new artwork, try creating it in as few layers as possible while keeping it fully nondestructive.
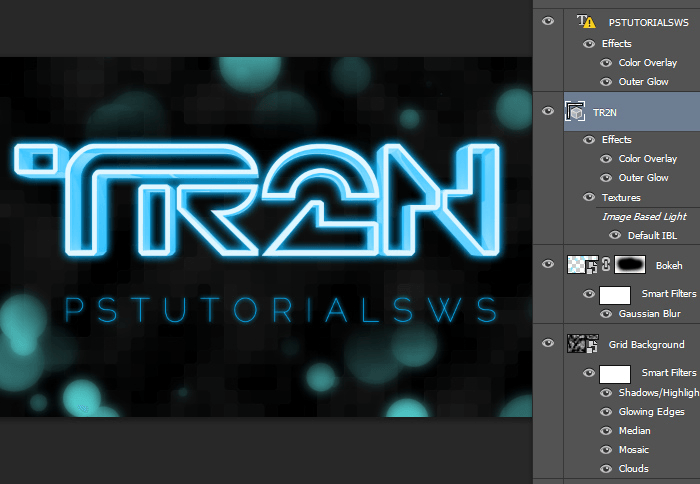
4. Resizing layers without converting them to Smart Objects first
Always convert your layer into a Smart Object before you raster it. When you resize a raster layer, every additional transformation you make will degrade its quality. If you enlarge it back, it'll appear blurry. However, when you resize on a Smart Object, you can scale it up and down as much as you like and it'll always preserve its original image quality.
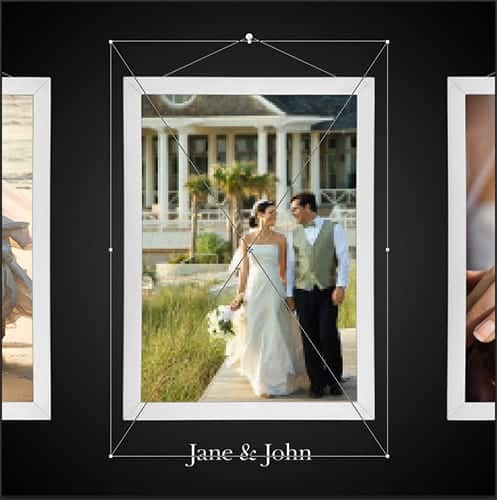
5. Using the pen tool to create masks that look like paper cutouts
Many people recommend the Pen tool for masking out objects. It's actually a great tool for masking that won't give you headaches (unlike the selection tools when they don't work properly). But here's where people are wrong. The Pen tool is only great for masking vector and 3D renders with no depth of field. For photos, it'll give you poor results that look like you cut it out with scissors.
If you look at the pixels in a photo, you'll never see a perfectly sharp edge everywhere. Instead, you'll see that they have sharper edges where it's focused and softer edge where it's not. With the selection tools, you can use the Refine Edge tool and simply turn on the Smart Radius setting to automatically account for the varying edge sharpness.

6. Desaturating to create flat and boring B&W photos
Desaturating your photo may be the quickest way to make a B&W photo, but it'll always look flat. Instead, use the Black & White or Channel Mixer adjustment layers. There are many ways to convert photos into B&W and those adjustment layers will give you better control and better results.



12 comments on “Don’t Make These 10 Photoshop Mistakes”
Did anyone find number 9 :P
No. 8 is so me. That's me right there!! lol
Hahahha what a fool. but youre a very good at it!
Nice Tips ..
AMD gpu is better for photoshop.
سلام
جالب بود
گرامی سپاس
Saalim Mohammad
i know (Y) that
Il y a une probleme au niveau du bras (je fais du gfx)
Traktowanie WINDOWSA :p
wow
THANK U FOR THE TIPS SIR