
Step 12
You’ll see that this process exports 3 separate images to your chosen location.

Artboard Tip 1
If you know from the beginning of your workflow that you want an artboard project, you can select ‘Artboard’ from the ‘Document Type’ dropdown in the new File dialogue, as seen below.
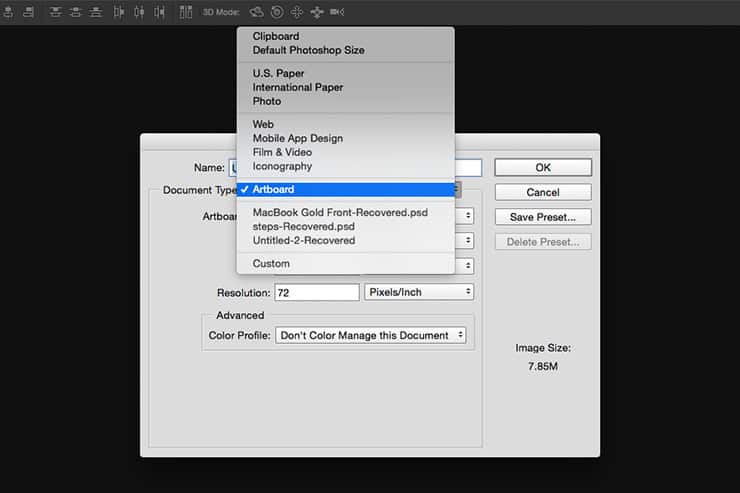
Artboard Tip 2
If you’d like to delete an artboard you’ve created, simply select the name of the artboard you’d like to delete in the layers panel, and push delete.

Artboard Tip 3
You can quickly export your artboards to a PDF booklet. To do this, click File > Export > Artboards to PDF… This will automatically create a PDF booklet, with each of your artboards as individual pages in that booklet.
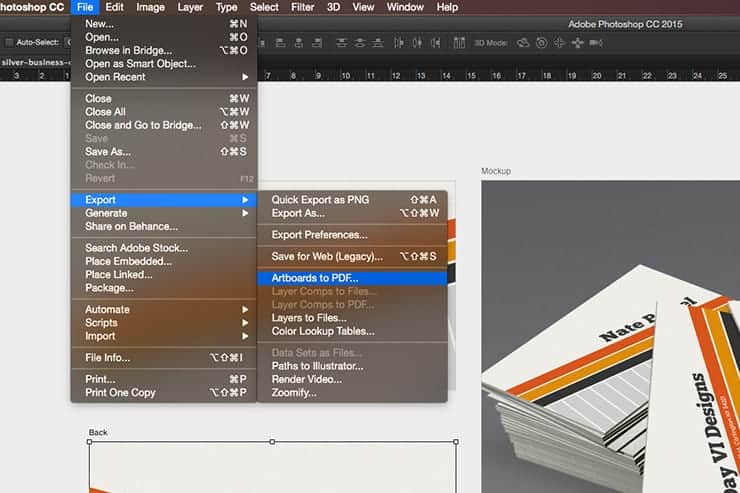
Final Results

Download the PSD
[vc_column width=”1/1″ el_position=”first last”] [vc_cta_button title=”Download” href=”https://downloads.photoshoptutorials.ws/Artboards.zip” color=”btn” size=”btn-large” icon=”none” target=”_self” position=”cta_align_right” call_text=”Artboards.zip | 1.49 MB” width=”1/1″ el_position=”first last”] [/vc_column]
Tutorial by Nate Pelzel

That covers the basics of using artboards in Photoshop CC 2015. I hope this tutorial has inspired you to utilize this new feature to help simplify your workflow and file organization.
– Nate
5 responses to “Working with Photoshop’s New Artboard Feature”
-
Good one
-
Great. Artborad giving you an infinite canvas
-
Can this be done in CS5?
-
Hey Terry,
Artboards are a brand new feature in CC 2015, so, this cannot be replicated in CS5 :/ Sorry!
-
-
nice

Leave a Reply