
Then click on “Reset Brushes” from the contextual menu.
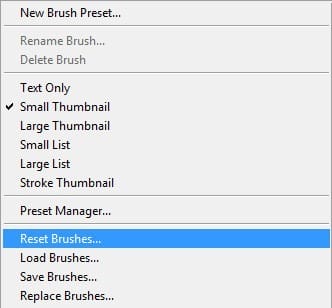
Now, that that is done input the following settings for our Brush tool (B):
- Brush size: 1300px
- Hardness: 0%
- Opacity: 15%
- Flow: 100%
- #: 000000
Note: #:000000 is the Brush’s color. You can change that by left-clicking on the Foreground color box.
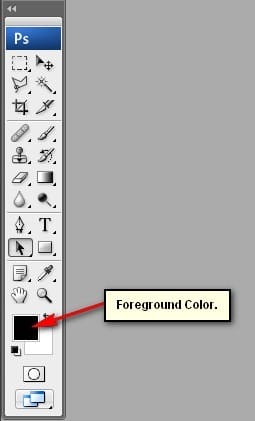
The Color Picker box opens once you click the Foreground Color box.

Step 7
Now that the Brush tool’s color has been changed, we can now begin:
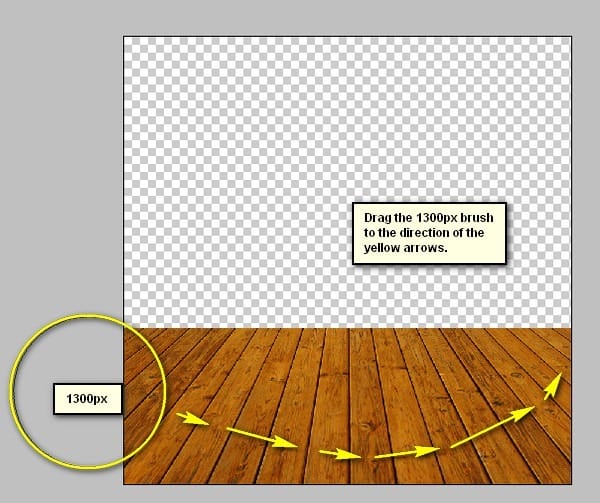
The result of that should be similar to this:

Step 8
Note: A single 15% Opacity stroke wouldn’t do the trick, you’d have to brush in several times to achieve that darkness. The reason for 15% Opacity is just to make the shadows gradual, not so strong, yet not so soft.
Next, let’s reduce the Brightness of the wood texture. To do that, left-click on the wood texture layer and then go to Image > Adjustments > Brightness/Contrast; once open, input the following:
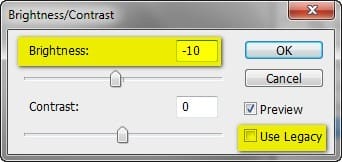
The result:
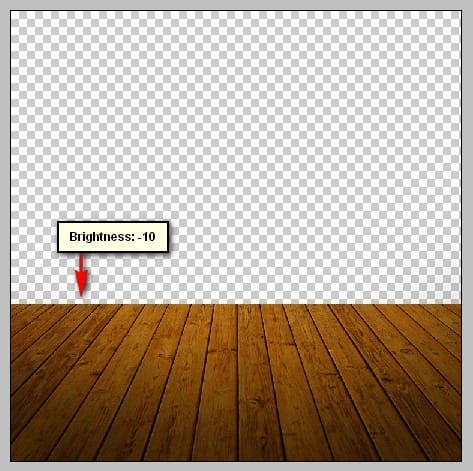
STEP 9: Create the Painted Sky
In this step, we will be creating the wallpaper of the room – a painted sky background. To start, let’s open “Formby Dunes 8” by Tasastock. In this image, we would only be utilizing the sky, so how do we move only the sky part of the stock image? Easy – Rectangular Marquee Tool!
Activate the Rectangular Marquee Tool by pressing M.
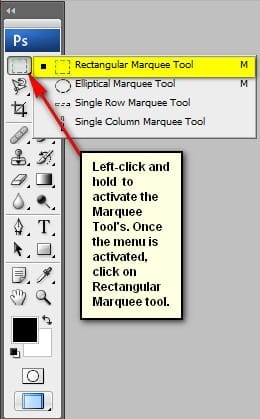
Now, let’s use the Rectangular Marquee tool on the sky of “Formby Dunes 8”:

Step 10
Once the selection area has been created, activate the Move tool (V) and drag the selected area (the sky) to our canvas. Put the sky above all the layers that we’ve created.

Position the sky on the 3000×3000 pixel canvas as shown on the image below:

Step 11
We now will make the sky look like a painted artwork; to do that, first left-click on the sky layer and then go to Filter > (show all menu items) > Artistic > Dry Brush. Once open, input the following:
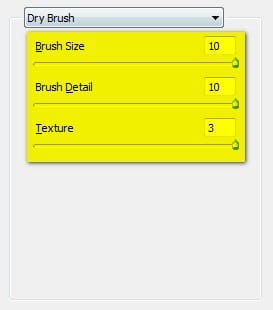
The result of that should be similar to this:
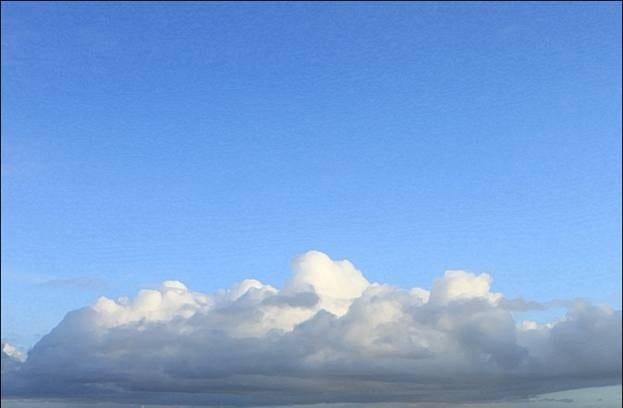
Step 12
Once that is done, let’s now fix the shadows of the sky. To start, create a new layer above the sky layer (Ctrl/Cmd + Shift + N) and name it “Darken top portion of sky”.
Now, let’s activate the Brush tool (B) and then input the following:
- Brush size: 2000px
- Hardness: 0%
- Opacity: 15%
- Flow: 100%
- #: 000000
So, let’s start painting:
25 responses to “Create a Romantic Cutlery Artwork Inspired by Salvador Dali”
-
the cutlery’s link is error . please fix !! :(
-
Thanks for the tutorial. I followed your guidelines closely, and although I had to substitute images for the floor and cutlery (the original images were no longer available), I was able to replicate your original fairly well. I am using the completed image for an assignment in a college class. Thanks so much
-
o
-
k
-
Wow expertinspiration I like all!?
-
please fix the psd link
-
Link seems to be working for us. Here’s the direct link: https://www.photoshoptutorials.ws/downloads/psd/Theater%20of%20Life.zip
-
-
Thank u Mike excellent tutorial
-
(>^o^)> I AM COMMENT <(^o^<)
-
Awesome work and tutorial, Michael! Congrats!
Let me add a correction: at step 36 the gradient map regulation level must be added with the LUMINOSTY blend mode…you must have forgotten to write it down :) -
change blend mode on Gradient Map (step 35) plox .
-
what the hell happened at Step 35 ??? :-/
-
very very nice!!
-
Awesome tutorial….. Really helpful for a beginner like me :-)….
-
Been looking at your tutorials and portfolio … thanks a lot for sharing. Beautiful stuff. I really appreciate it.
-
Great tutorial; thank you!
FYI: The “Download the PSD” link points to the ‘Big Fish’ PSD rather than the file for this tutorial.-
Thanks Mike! PSD link has been fixed
-
-
Very nice!
-
Really nice tuto, helpful, well explained. thx
-
Thanks a lot for the nice tut – good job!!!
-
“AWESOME”
-
Gracias por el tutorial aprendi mucho
mira como me fue http://www.facebook.com/photo.php?fbid=4785628130887&set=a.4638641296308.2170398.1601304038&type=1&theater¬if_t=like exelente -
This was very well done. Teaches a lot of things nicely. Thanks for the tutorial.
-
Beautiful!!!
-
love romance and love your way to work
nice step by step work!


Leave a Reply