Make your artwork look like they're from an alternate universe. These Cyberpunk presets work with Photoshop (via the Camera Raw filter) and Lightroom. Download all 788 presets for 90% off.
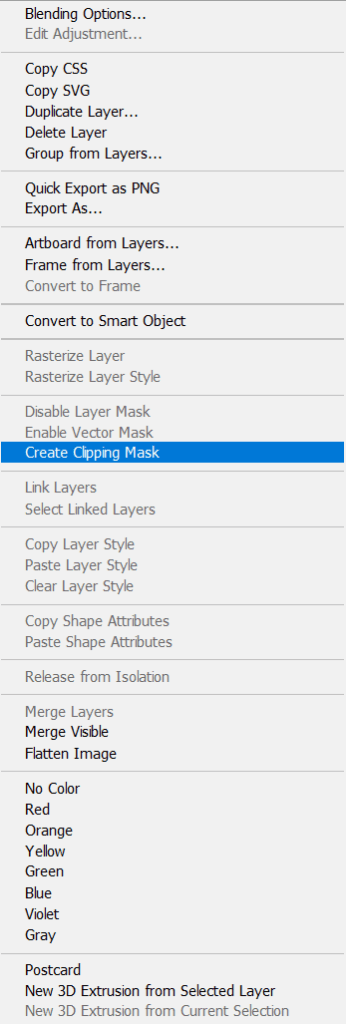


Step 23
Next, Open Underwater photo stock and use Rectangular Marquee Tool(M). With the Rectangular Marquee tool, drag over the area you want to select. Hold down Shift as you drag to constrain the marquee to(release the mouse button before you release Shift to keep the selection shape constrained). After the selection area has been created, simply copy (Ctrl / Cmd + C) and Paste (Ctrl / Cmd + V) it to our work canvas. Then position the image with the transform tool (Ctrl / Cmd + T). Hold Alt + Shift and resterize like image below. In Photoshop CC only hold Alt to resterize al sides together.
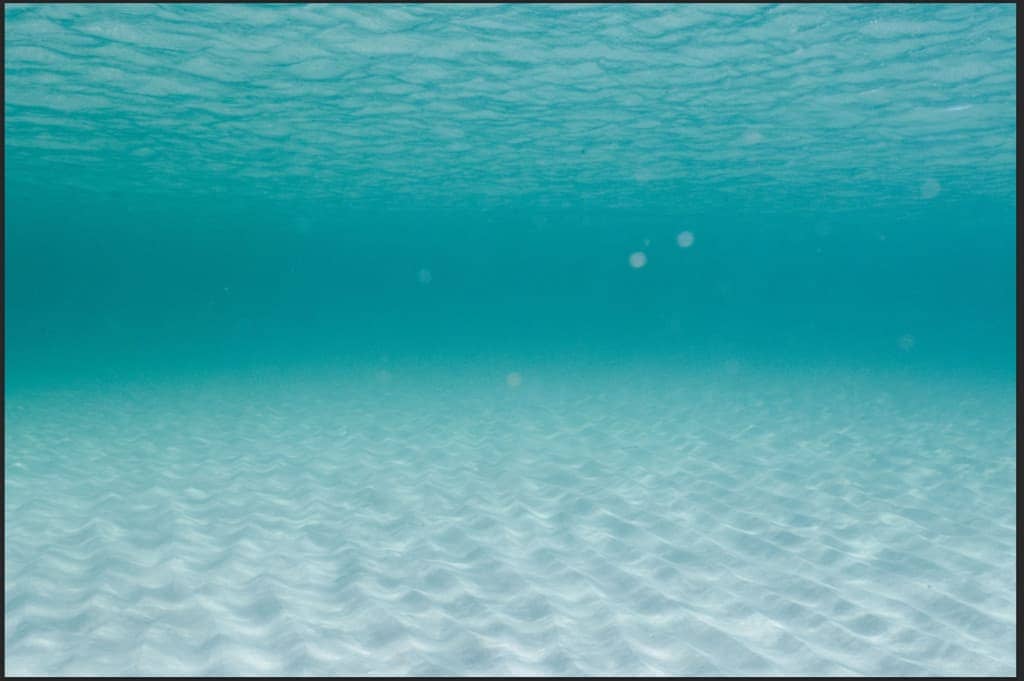
Now create a layer mask then Use Gradient Tool(G) with foreground color black/white and drag from the bottom of the image to the top as in the example you see.
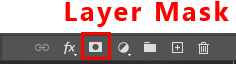
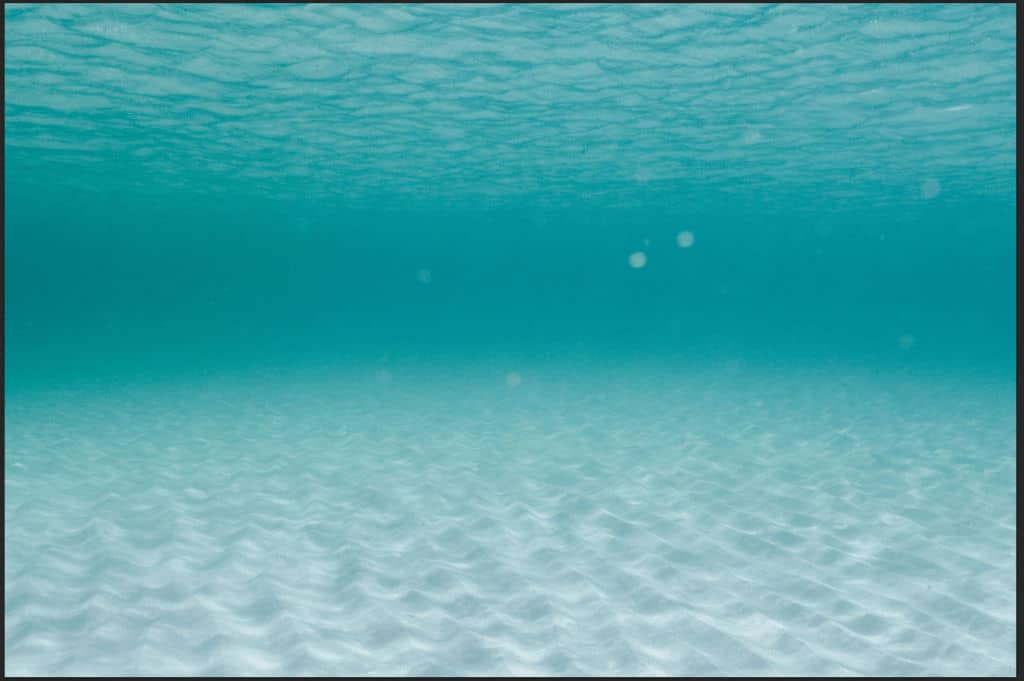
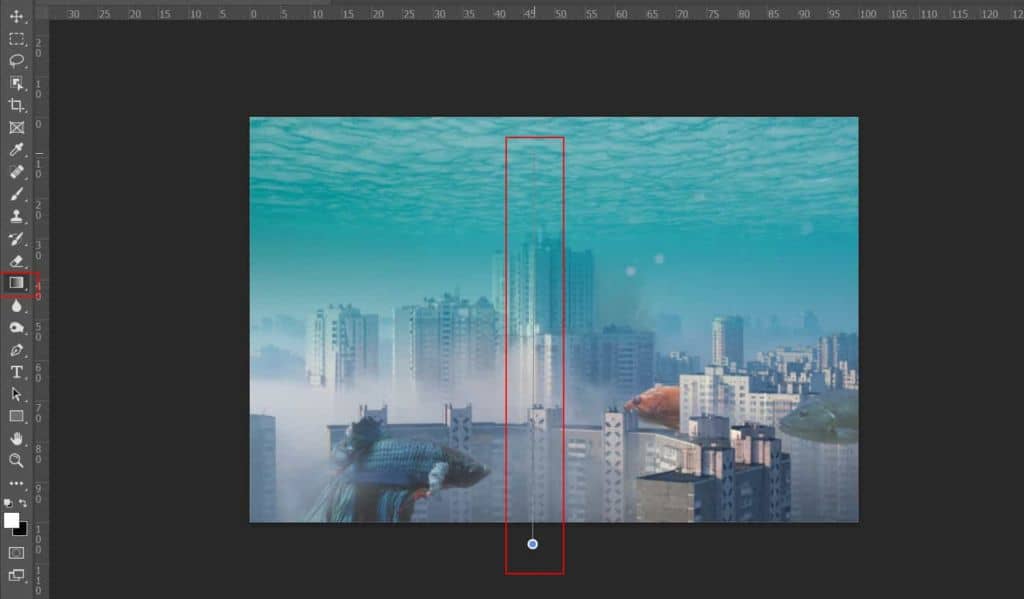
Step 24
Add Adjustment Layer "Gradient Map" and change blend mode to Hue with Opacity 60%.
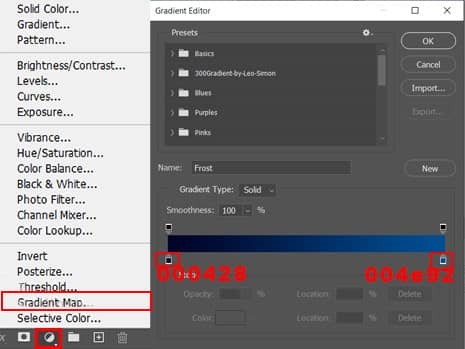
Step 25
Add Adjustment Layer "Selective Color"
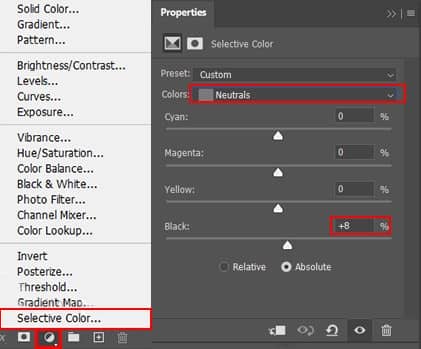
Step 26
Add Adjustment Layer "Color Balance"
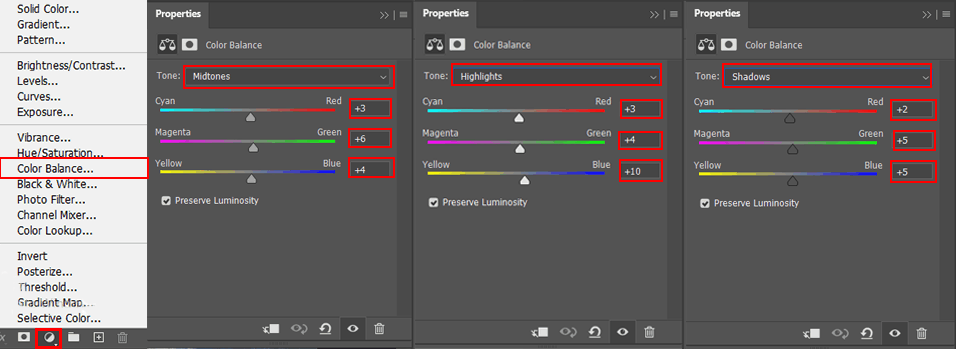
Step 27
When we finished all this, now merge all layers to one. Slecet the last layer and hold CTRL/CMD + SHIFT + ALT + E. Now we have a final layer, right click on mouse and select Convert to Smart Object. Then go to Filter > Camera RAW Filter. At its most basic, the Photoshop Camera Raw filter allows you to use the functions of the ACR interface at any time within Photoshop. This allows you to make any adjustments within ACR at any time during your workflow instead of just limiting its usage to the raw processing stage.While it would be possible to import your working file into Lightroom to make the same sets of adjustments, doing this in Photoshop saves you from that cumbersome step. It allows you the use of these tools without any extra effort. Opacity set to 40%.
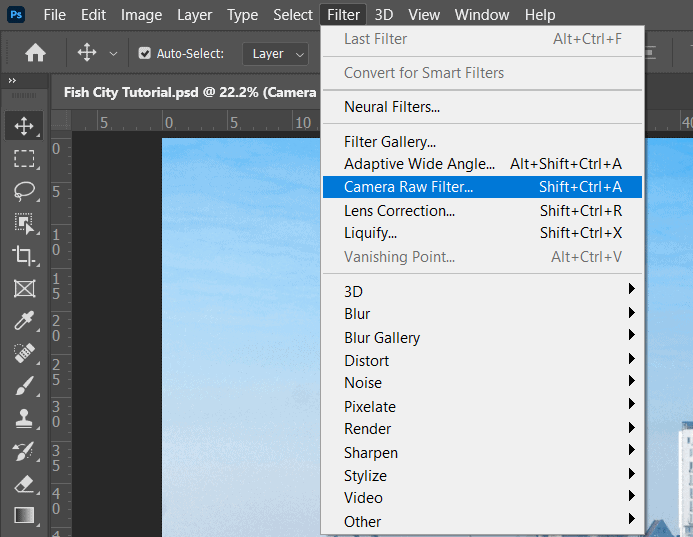
Step 28
Now in Camera Raw Filter, set the Value: Basic
- Exposure: -0.25
- Contrast: +10
- Highlights: +20
- Whites: +20
- Texture: +18
- Clarity: +13
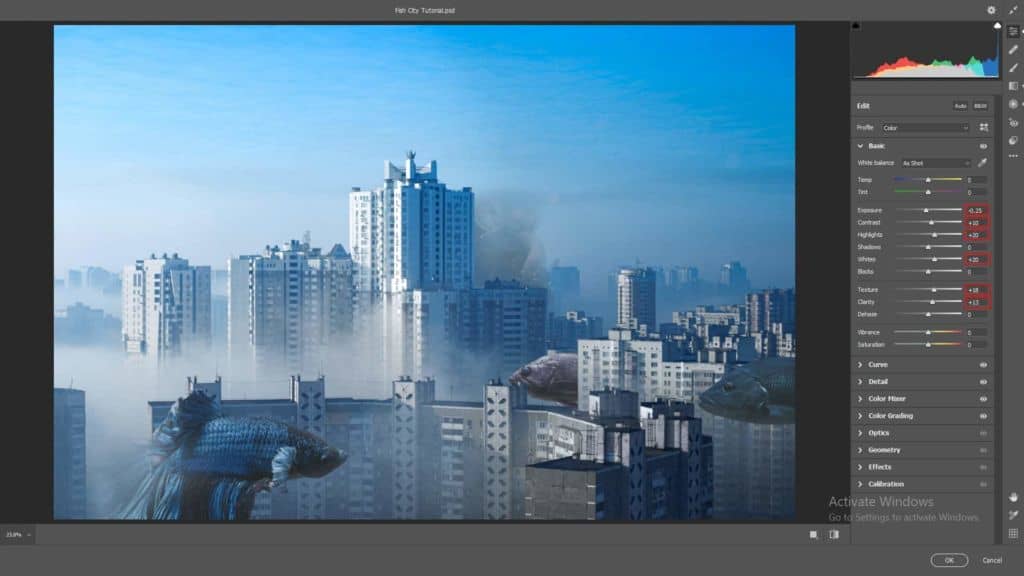
Detail
- Sharpen: +54
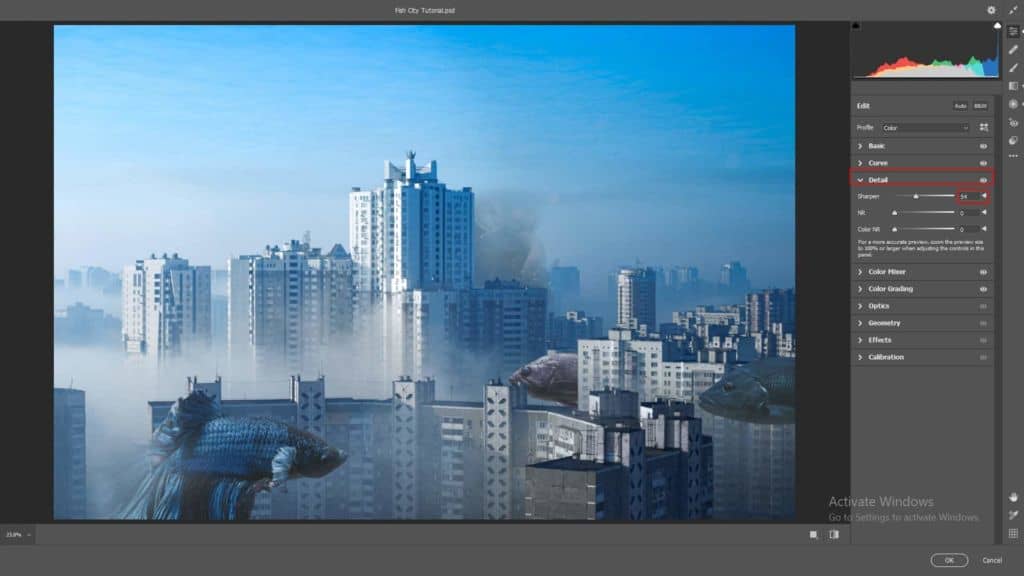
HSL Adjustments Saturaion
- Blues: +2
Luminance
- Blues: -7
- Purples: +4
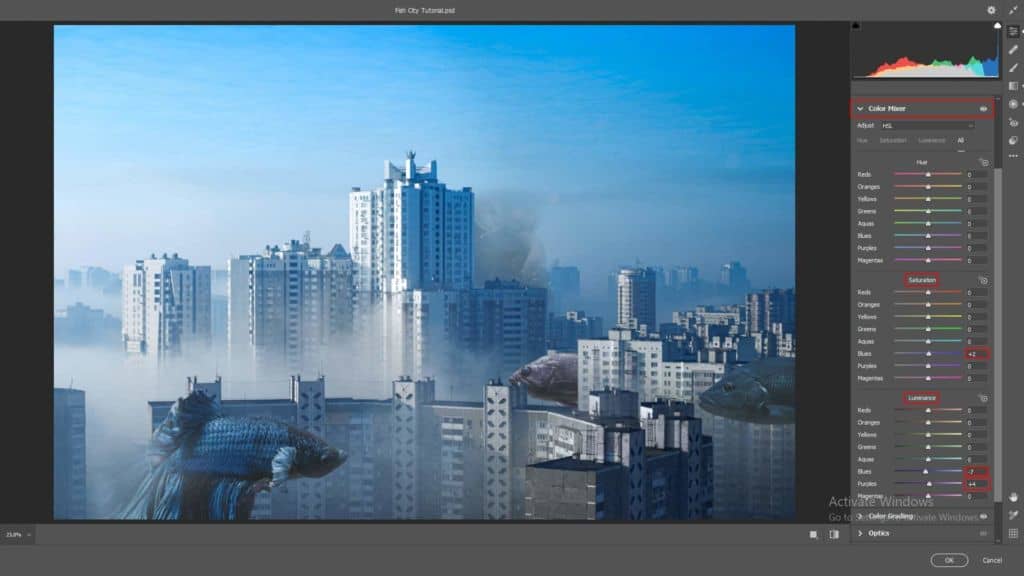
Color Grading
Highlights:
- H: 205 S: 3
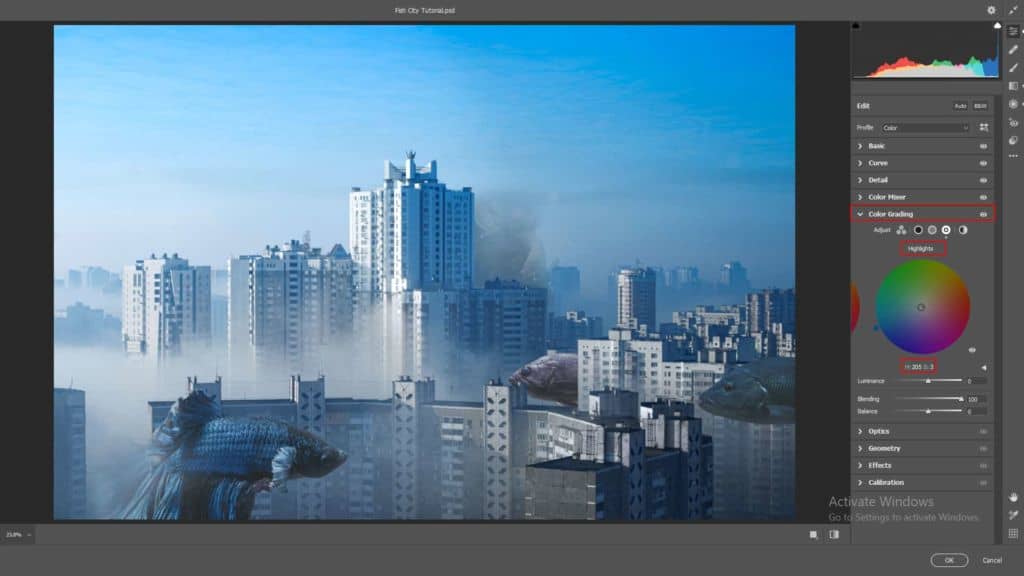
Gradulated Filter
- Exposure: -0.15
- Highlights: -8
- Shadows: -7
- Blacks: -3
- Dehaze: +6

Radial Filter
- Exposure: +0.20
- Highlights: +10
- Whites: +10
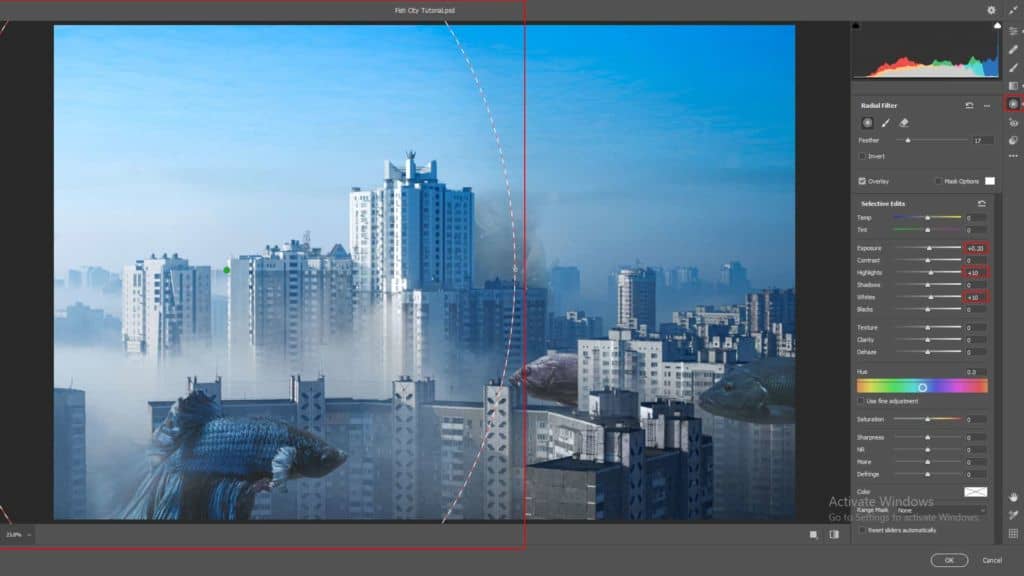
And finally, everything should look like this.

Final Results



