“I am like the fish in the aquarium, thinking in a different language, adapting to a life that’s not my natural habitat. I am the people in the other cars, each with his or her own story, but passing too quickly to be noticed or understood.” In This Photoshop tutorial, we will learn how to create a surreal scene of a jellyfish Aquarium. First, we added a Library then insert a water roof and add some fishes. Then add bubbles and Jellys, also added some light and glow. For the last effect, we added a Camera Raw filter.
Preview of Final Image

Tutorial Resources
Step 1
Now, let’s start by creating a new image file, go to the Menu bar and click File > New, and then input the following values on their respective fields
- Preset: Custom
- Width: 3080px
- Height: 3080px
- Resolution: 72px
- Color Mode: RGB Color 8 bit
- Background Contents: Transparent

Step 2
Now, place Library Go to File > Place and select Library. Then place it to our work canvas. Then position the image with the transform tool (Ctrl / Cmd + T). Hold Alt + Shift and rasterize like the image below. In Photoshop CC only hold Alt to rasterize all sides together.


Then use a Pen Tool(P) and start select roof. When we finish the selection press right click on mouse and “Make Selection” then create layer mask..The simplest path you can draw with the standard Pen tool is a straight line, made by clicking the Pen tool to create two anchor points. By continuing to click, you create a path made of straight line segments connected by corner points.
- Select the Pen tool.
- Position the Pen tool where you want the straight segment to begin, and click to define the first anchor point (do not drag).
- Click again where you want the segment to end
- Continue clicking to set anchor points for additional straight segments.
- The last anchor point you add always appears as a solid square, indicating that it is selected. Previously defined anchor points become hollow, and deselected, as you add more anchor points
- Complete the path by doing one of the following:
- To close the path, position the Pen tool over the first (hollow) anchor point. A small circle appears next to the Pen tool pointer
 when it is positioned correctly. Click or drag to close the path.
when it is positioned correctly. Click or drag to close the path. - To leave the path open, Ctrl-click (Windows) or Command-click (Mac OS) anywhere away from all objects. To leave the path open, you can also select a different tool.
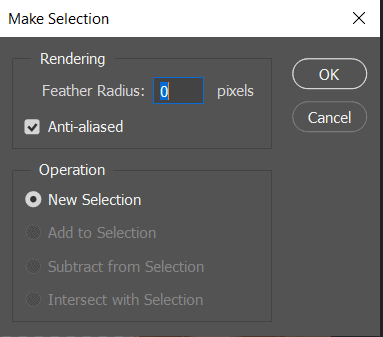

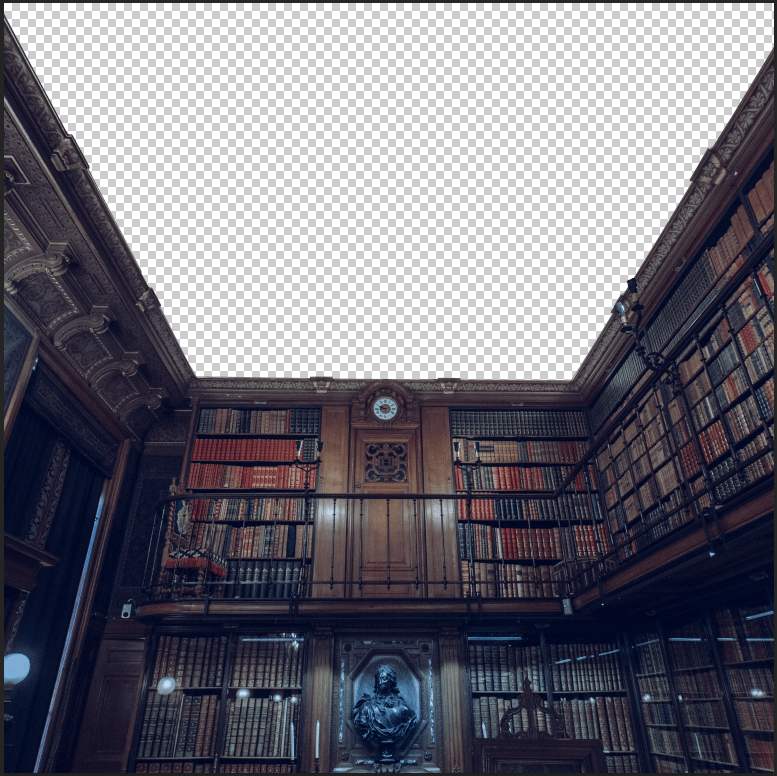
Step 3
Add Adjustment Layer Levels

Step 4
Add Adjustment Layer Selective Color

Step 5
Add Adjustment Layer Curves and use Round brush tool with foreground color black then paint the upper and middle part of the library.

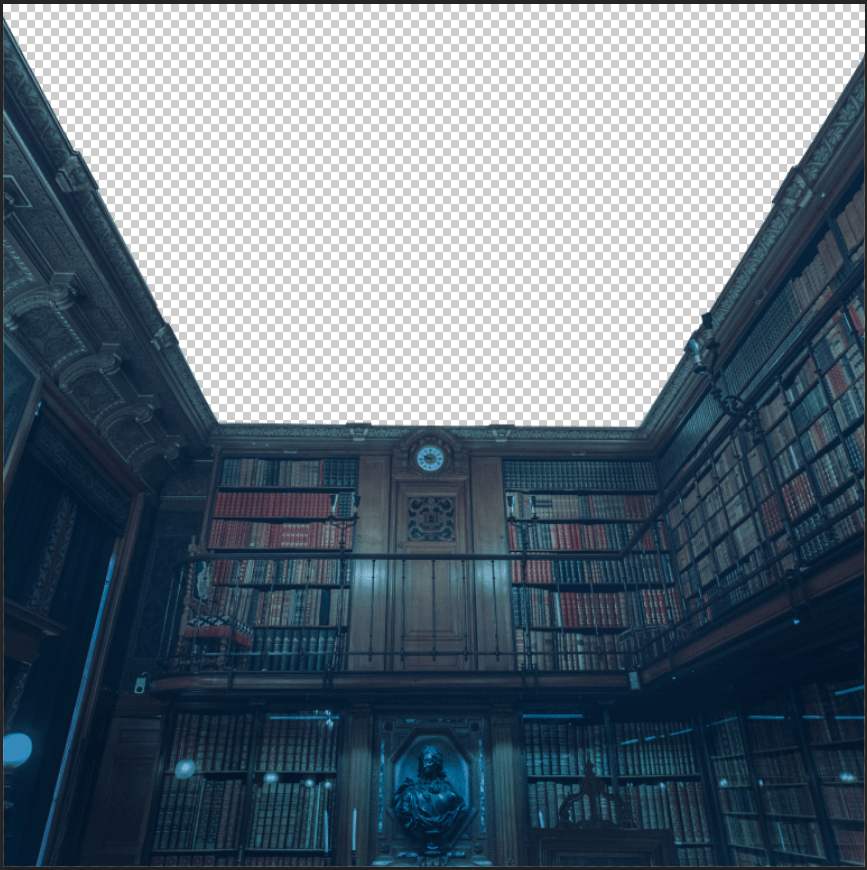
Step 6
Now repeat the same process, Add Adjustment layer Color Fill and set black color. Then use brush tool(B) Soft Round with foreground color black and Flow of Brush 10% and painting he upper and middle part of the library.



Step 7
Add Adjustment Layer Curves and press Ctrl/Cmd + I to invert and use Brush Tool(B) Soft Round with foreground color white and paint the Highlights parts.

Step 8
Add Adjustment Layer Curves and press Ctrl/Cmd + I to invert and use Brush Tool(B) Soft Round with foreground color white and paint the Dark parts.
8 responses to “Create a Library Aquarium Photomanipulation”
-
It made me super happy! I can’t wait to show my family.
-
Hi you………
-
hi
-
hello
-
it made me happy!!
-
GRRRRRR
-
so beautiful ,thank u
-
its gorgeous
-


Leave a Reply