Make a selection with the Quick Selection tool
Select the Quick Selection tool in the Tools panel.
Add a checkmark to the Auto-Enhance option in the Options bar.
Click and drag over an area you want to select. The tool automatically selects similar tones and stops when it finds image edges.
Add to the selection
To add to the initial selection, just click and drag over another area. The Quick Selection tool automatically changes to the Add to selection option.
Subtract from the selection
To subtract from the initial selection, press the Option key (MacOS) or Alt key (Windows) as you select an area you want to remove from the selection. When you release the Option or Alt key, the Quick Selection tool switches back to its Add to selection option.


Step 8
Add Adjustment Layer “Levels”

Step 9
Add Adjustment Layer “Black and White” Opacity set to 13%.
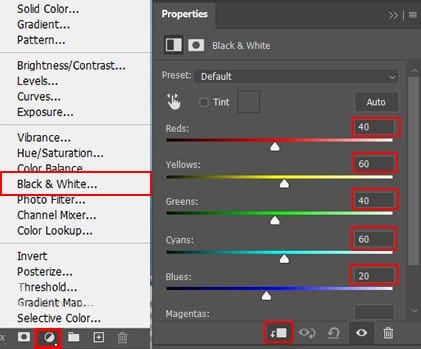
Step 10
Next, create a new layer and make it clipping mask. After that use Brush Tool(B) Soft Round with foreground color #b9c2cb and paint. Brush Flow set to 10%, look at picture below.


Step 11
Next we will open Fish 3. After you open the image, use Quick Selection Tool(W) and start selecting the Fish. After the selection area has been created, simply copy (Ctrl / Cmd + C) and Paste (Ctrl / Cmd + V) it to our work canvas. Then position the image with the transform tool (Ctrl / Cmd + T). Hold Alt + Shift and resterize like image below. In Photoshop CC only hold Alt to resterize al sides together.
Make a selection with the Quick Selection tool
Select the Quick Selection tool in the Tools panel.
Add a checkmark to the Auto-Enhance option in the Options bar.
Click and drag over an area you want to select. The tool automatically selects similar tones and stops when it finds image edges.
Add to the selection
To add to the initial selection, just click and drag over another area. The Quick Selection tool automatically changes to the Add to selection option.
Subtract from the selection
To subtract from the initial selection, press the Option key (MacOS) or Alt key (Windows) as you select an area you want to remove from the selection. When you release the Option or Alt key, the Quick Selection tool switches back to its Add to selection option.


Leave a Reply