
Here is the result after being masked:

Step 3
Now we will alter the color of the underwater by giving it a bit blue tone. Create a new layer above the cathedral layer (Shift+Ctrl+N). Name this new layer, say, gradient. Set the foreground layer to #abd9f1 and background color to #3d87cb. Activate gradient tool (G) and choose foreground to background linear gradient. On this new layer, hold-click and drag the tool from the middle top point downwards to the bottom to create a gradient.
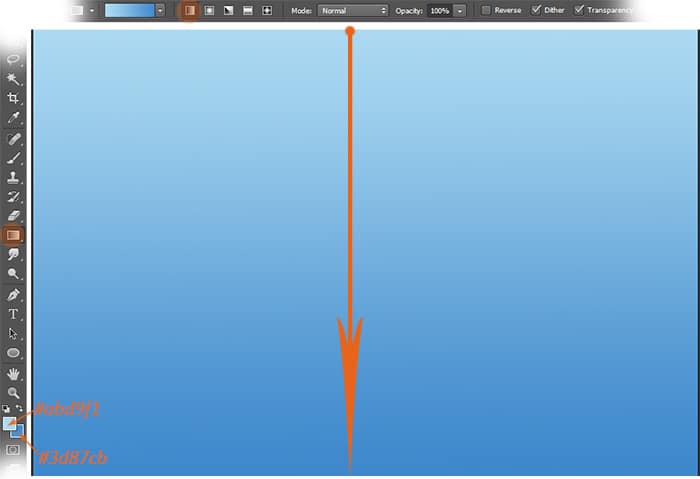
Set this gradient layer to soft light blending at 75% opacity.
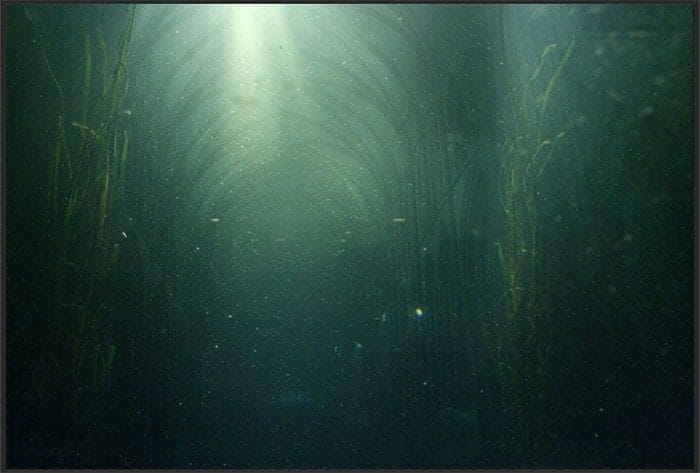
Step 4
Next we will add water texture to the scene. Create a new layer above the gradient layer. Name this layer, say, texture. Set the foreground color to blue #155ea5 and background color to #a0d2ec. Go to filter > render > cloud to fill this layer with a cloud pattern.
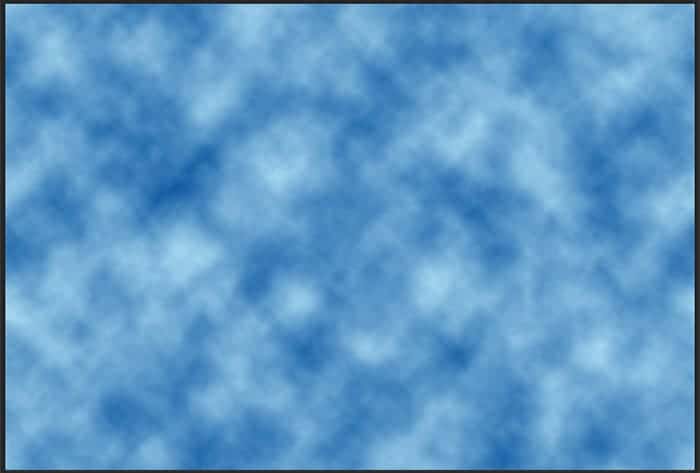
Go again to filter > other > minimum to give this layer minimum filter.


Set this layer to soft light blending at low opacity 0f 20%.
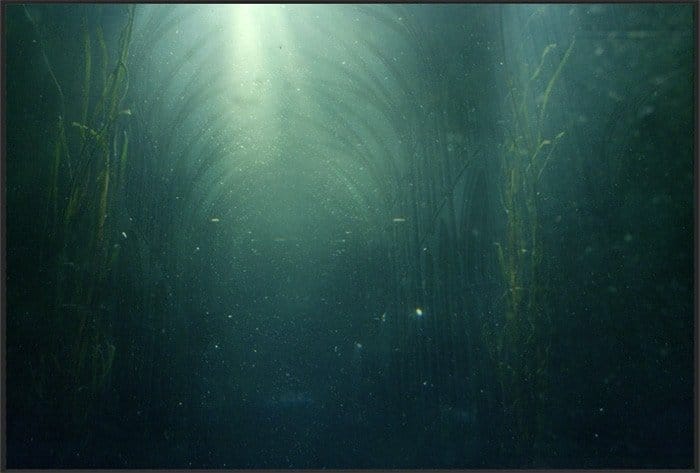
Step 5
Proceed to add a model to the scene. Open the model image. Take the pen tool(P). With the tool, cut out the model from the image.

Step 6
Add the cut out to the main scene. Scale its size to the size as much as it is proper. Position the model in the middle of the scene under the light rays.
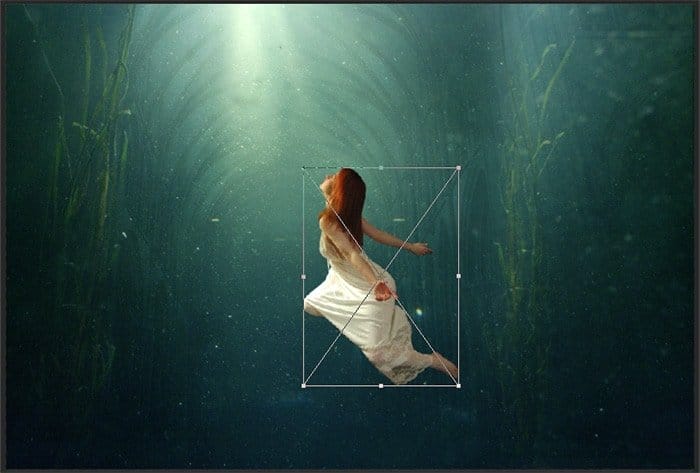
Step 7
In the next several steps we will create hair to the model. Firstly, take the pen tool (P) and create paths. The paths given in the screenshot is just an example, so we might not exactly create the same paths as the example below.

After creating paths, be active in path panel (window > path). Open the path menu, and choose Save Path.

Now we have path saved as path 1. We need to save this path to re-use it in the next steps.

Create a new layer (Shift+Ctrl+N) above the model layer on which we will paint the hair. Name this layer, say, hair 1. Make sure to set the brush tool (B) to round brush with a size of about 7 pixels at 0% hardness and 100% opacity. Set the shape dynamics of the brush to Pen Pressure control in the Brush panel (F5). Set the foreground color to #1e1210. Now open the path menu and choose Stroke Path. Use the brush tool to stroke the paths and checkmark Simulate Pressure.
17 responses to “Create an Underwater Dreamscape in Photoshop”
-
DAYUMMM bro ! you give us every detail in every step AWOSEM
-
really good one. i’ve learnt a lot from this tutorial-
-
you are the best. thanks a lot
-
Can not see the tutorial. how do I see it?
-
The detail with the hair is something I would not have even messed with. Thank you for the tips on that!
-
The first time I ever heard of Photoshop actions I never thought I would use them. Now, I cannot get through a project without using at least one.
-
The best tutorial I’ve found! You didn’t leave out any steps. Everything was thorough both in explanation and in photos. If only I could get the hair paths to look more natural… :X
-
Nice tutorial, but a lot of unnecessary steps. The pic from the original girl that we cropped to the girl we added 20 different steps to enhance her has very little difference.
-
This would be a really cool album cover or the cover of a fantasy styled book. Great tutorial!
-
super awesome!!
-
I love your work, I’m new at this, your tutorial is very clear, I followed your guide and I made it,I hope you can make more tutorial like this, thank you very much.
-
I feel the same way. It is amazing how easy these tutorials are to follow.
-
-
Wow. This is stunning! Great job here. And thanks for sharing the steps on how you achieved this, will give it a shot when I have some spare time.
-
Great :)
-
Enjoy
-
Cineamtic
-
Awesome..


Leave a Reply