Make your artwork look like they're from an alternate universe. These Cyberpunk presets work with Photoshop (via the Camera Raw filter) and Lightroom. Download all 788 presets for 90% off.
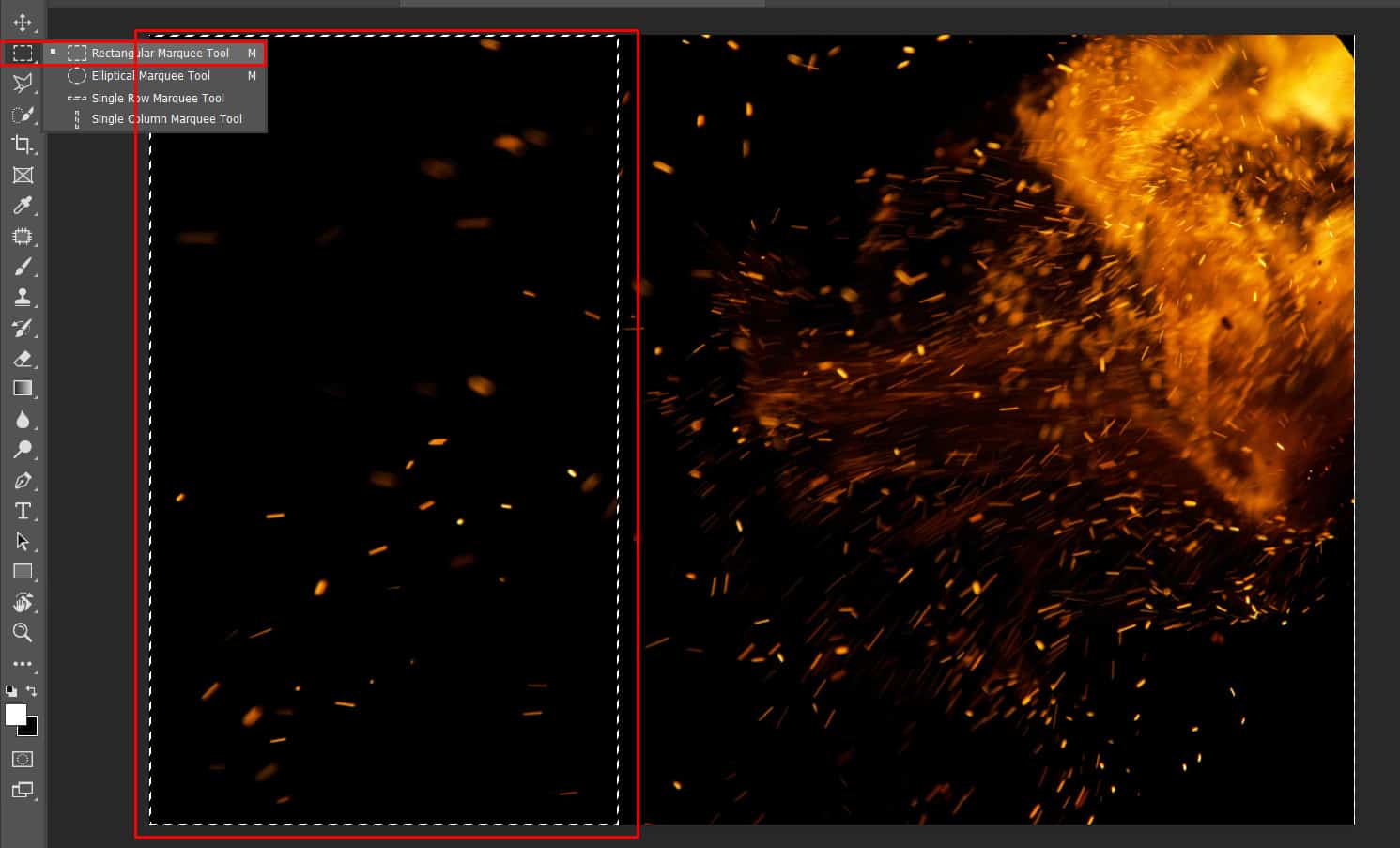
After the selection area has been created, simply copy (Ctrl / Cmd + C) and Paste (Ctrl / Cmd + V) it to our work canvas. Then position the image with the transform tool (Ctrl / Cmd + T). Hold Alt + Shift and resterize like image below. In Photoshop CC only hold Alt to resterize al sides together. Blend mode change to Screen.
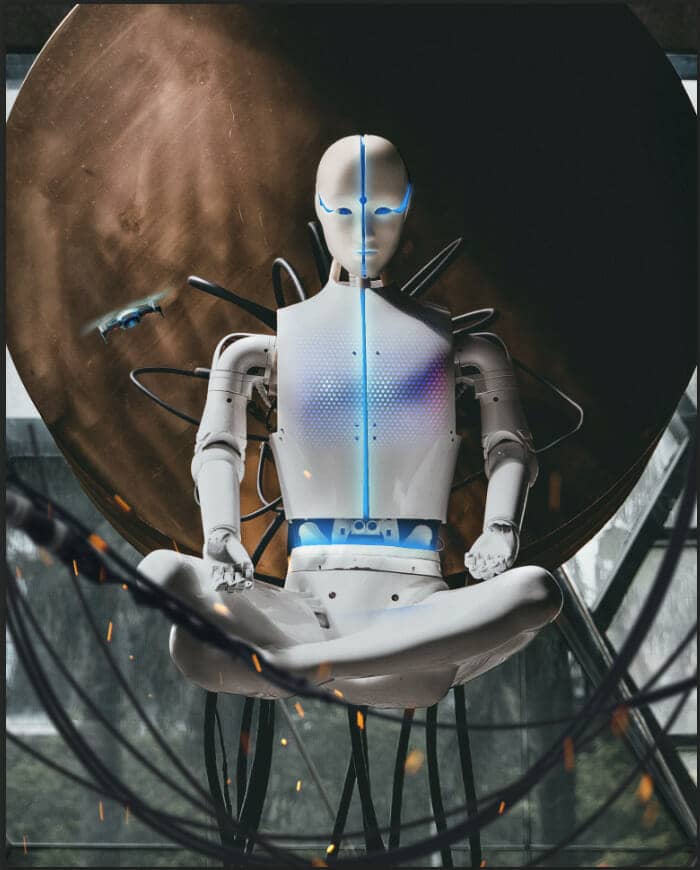
Add Adjustment layer "Hue/Saturation"
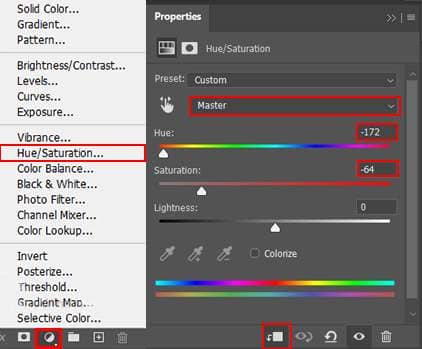
Step 22
Next, we add Fog but first we need to import brushes. Select a Brush Tool(B) and right click on background. Now click on the gear icon and Import Brushes (Select a downloaded brush).
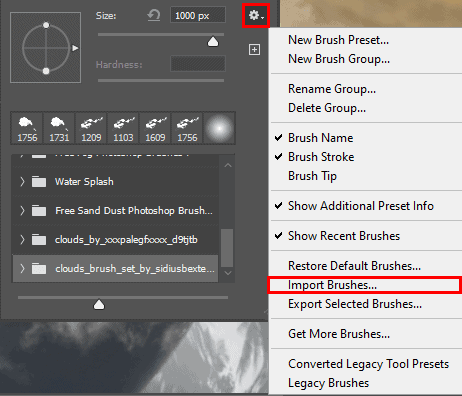
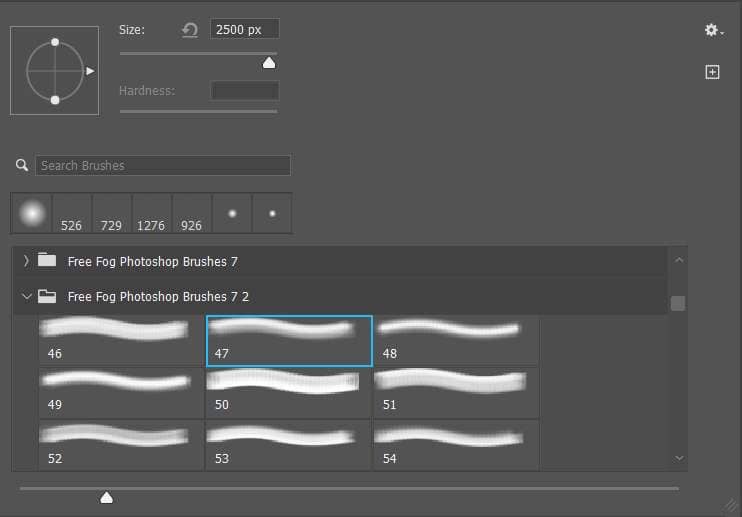
Now we can paint Fog. Create a new layer and Foreground color use White.

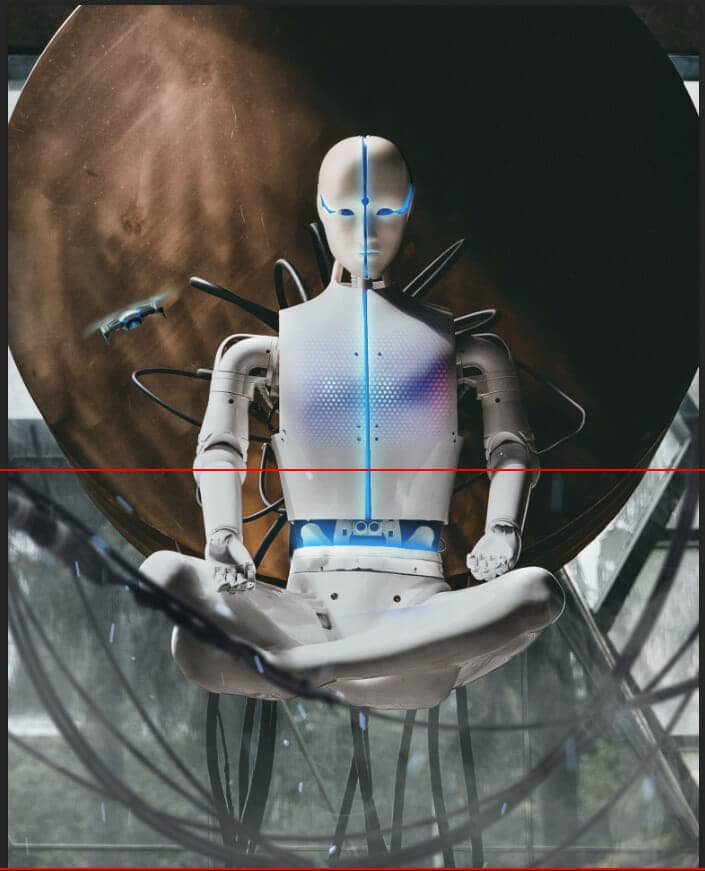
Step 23
Now, add Flare Go to File > Place and select flare, then place it to our work canvas and position the image with the transform tool (Ctrl / Cmd + T). Hold Alt + Shift and rasterize like the image below. In Photoshop CC only hold Alt to rasterize all sides together.
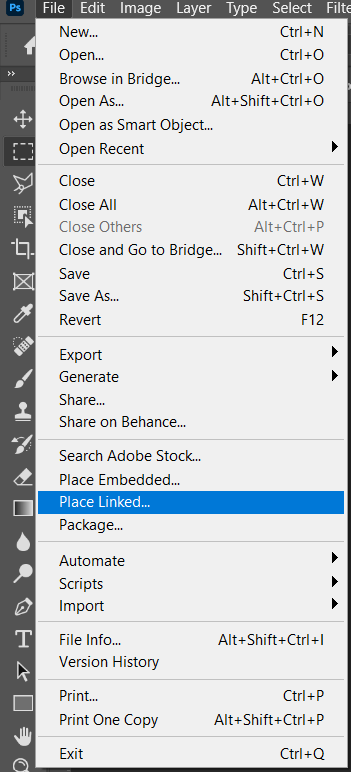

Make one copy Ctrl/Cmd + J and blend mode change to Screen.
Step 24
Place Text CSS Go to File > Place and select CSS. Then place it to our work canvas and position the image with the transform tool (Ctrl / Cmd + T). Hold Alt + Shift and rasterize like the image below. In Photoshop CC only hold Alt to rasterize all sides together.
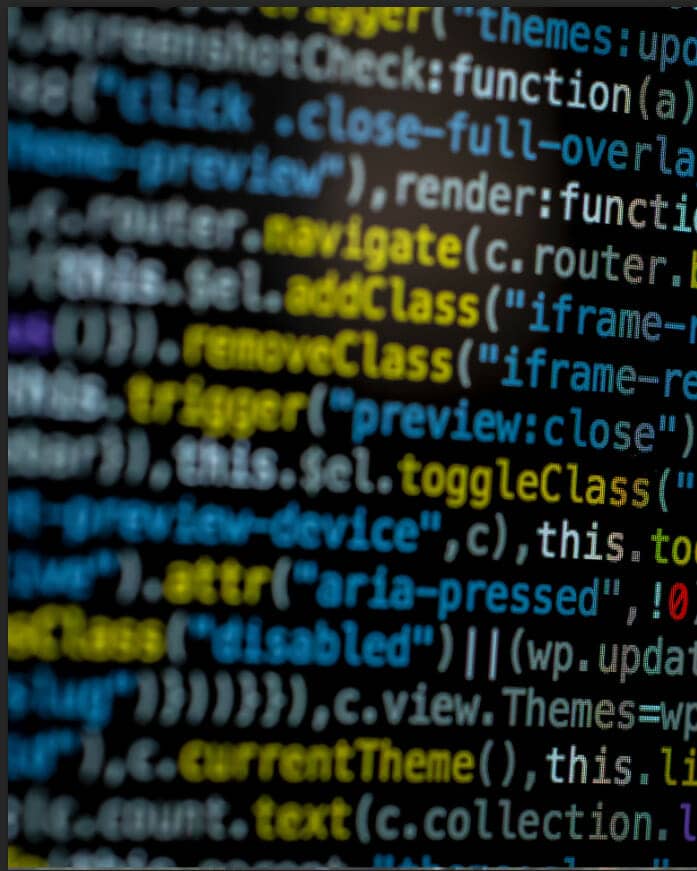
Create a layer mask and use soft round brush tool and with foreground color black paint to delete some parts.
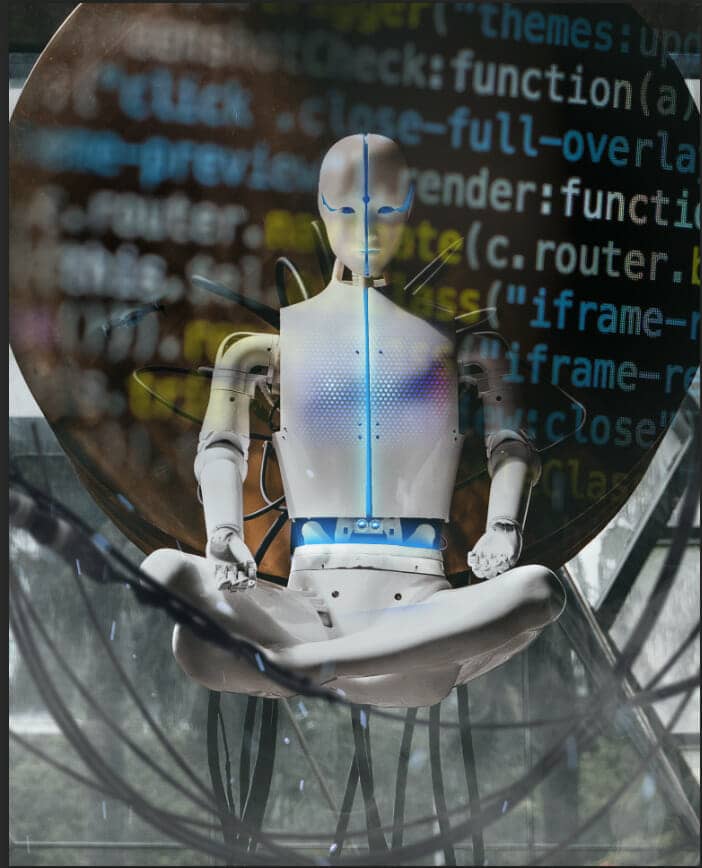
Blend mode change to Screen with Opacity 3%.
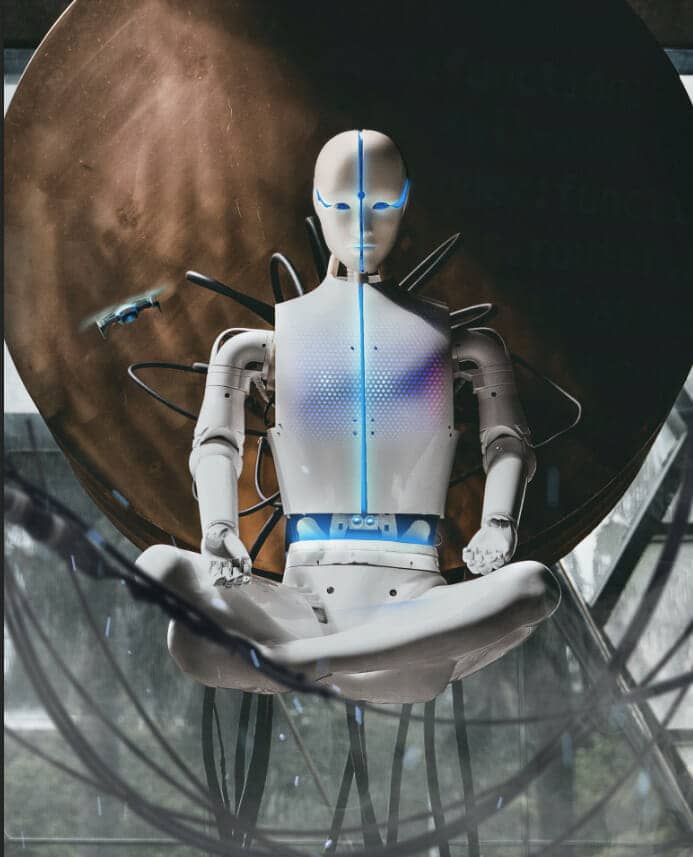
Step 25
Add Adjustment Layer "Gradient Map" Soft Light/Opacity 30%
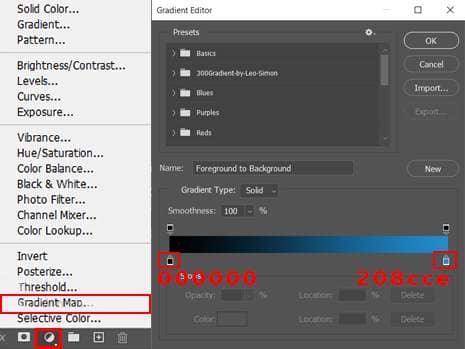
Step 26
Add Adjustment Layer "Gradient Map" Soft Light/Opacity 25%
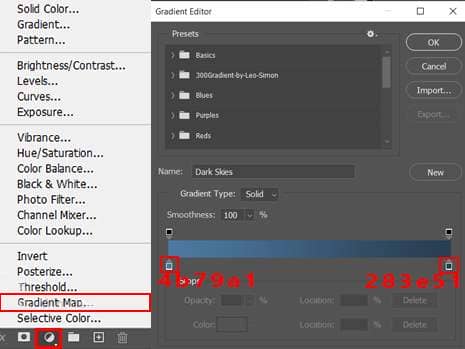
Step 27
When we finished all this, now merge all layers to one. Select the last layer and hold CTRL/CMD + SHIFT + ALT + E. Now we have a final layer, right click on mouse and select Convert to Smart Object. Then go to Filter > Camera RAW Filter. At its most basic, the Photoshop Camera Raw filter allows you to use the functions of the ACR interface at any time within Photoshop.
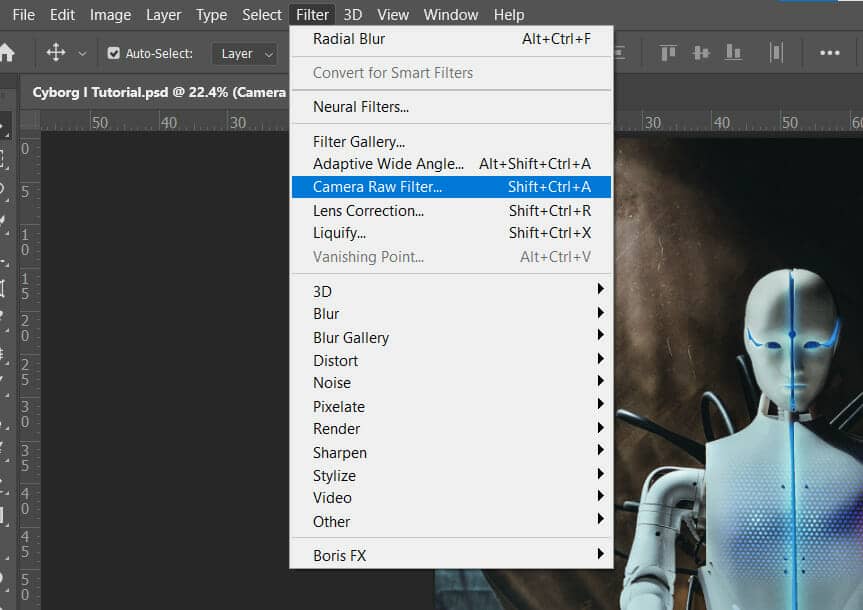
Step 28
Now in Camera Raw Filter, set the Value: Basic
- Exposure: -0.20
- Contrast: +4
- Highlights: +4
- Shadows: -1
- Whites: +4
- Texture: +10
- Clarity: +10
- Dehaze: +5
- Vibrance: +16
- Saturation: -8
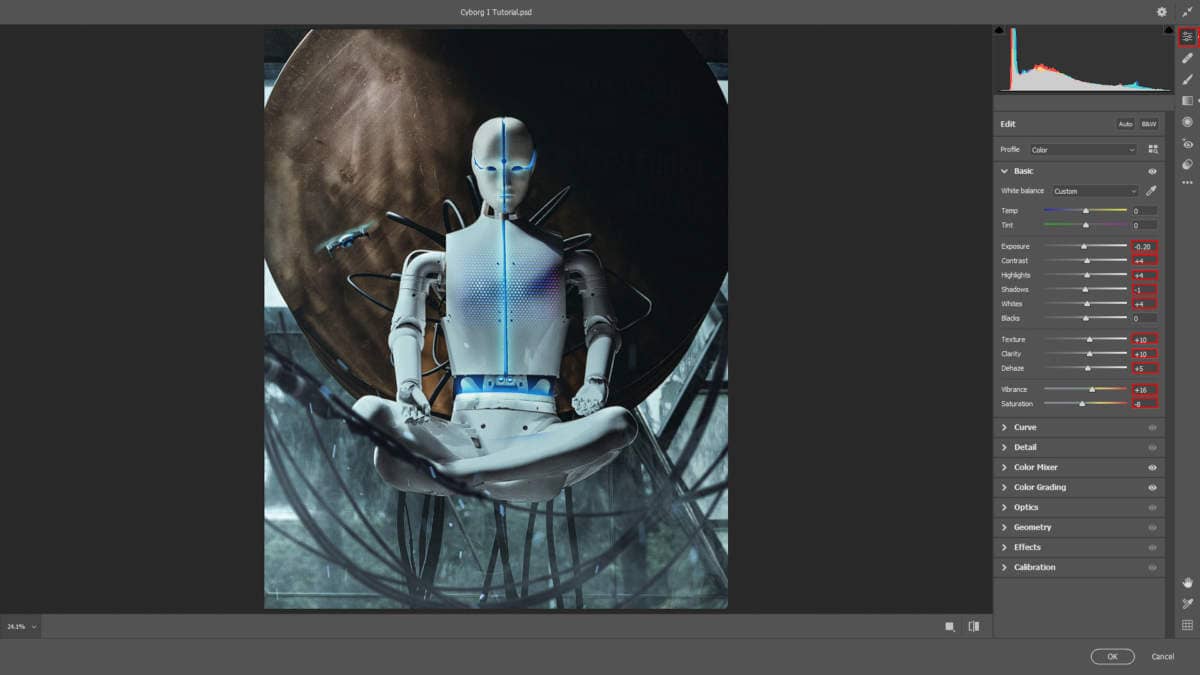
Color Mixer
Saturation
- Reds: +4
- Blues: -18
Luminance
- Reds: -7
- Oranges: +10
- Aquas: +8
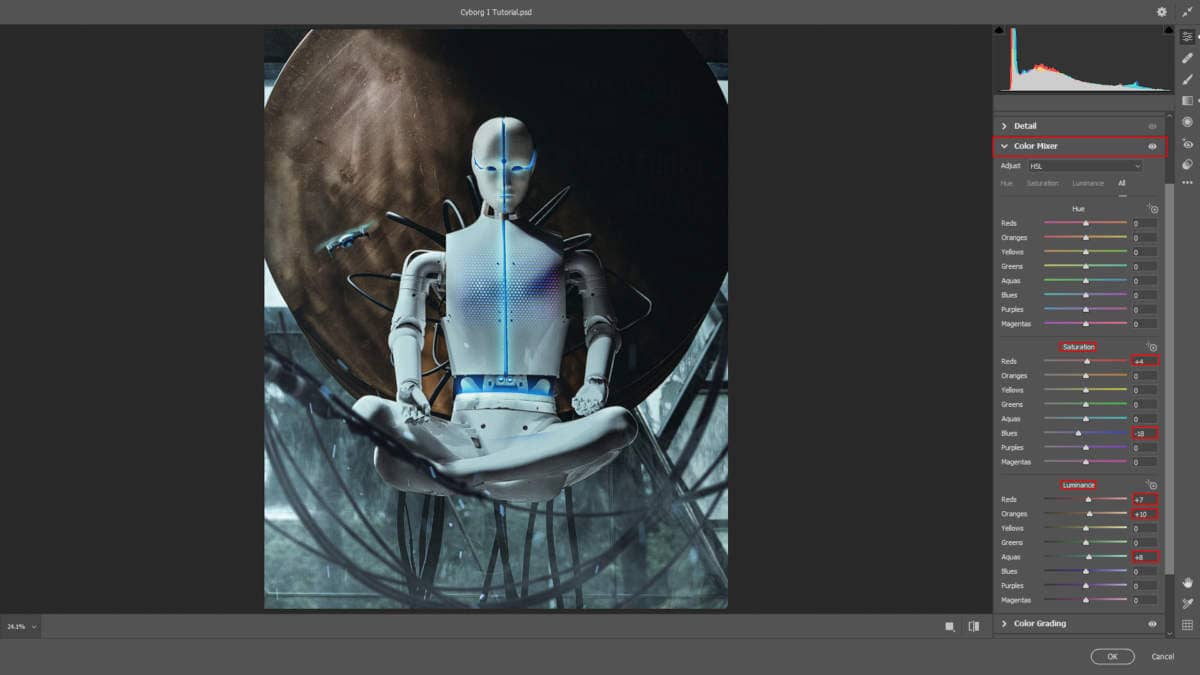
Gradulated Filter
- Exposure: -0.10
- Highlights: -10
- Shadows: -8
- Whites: -10
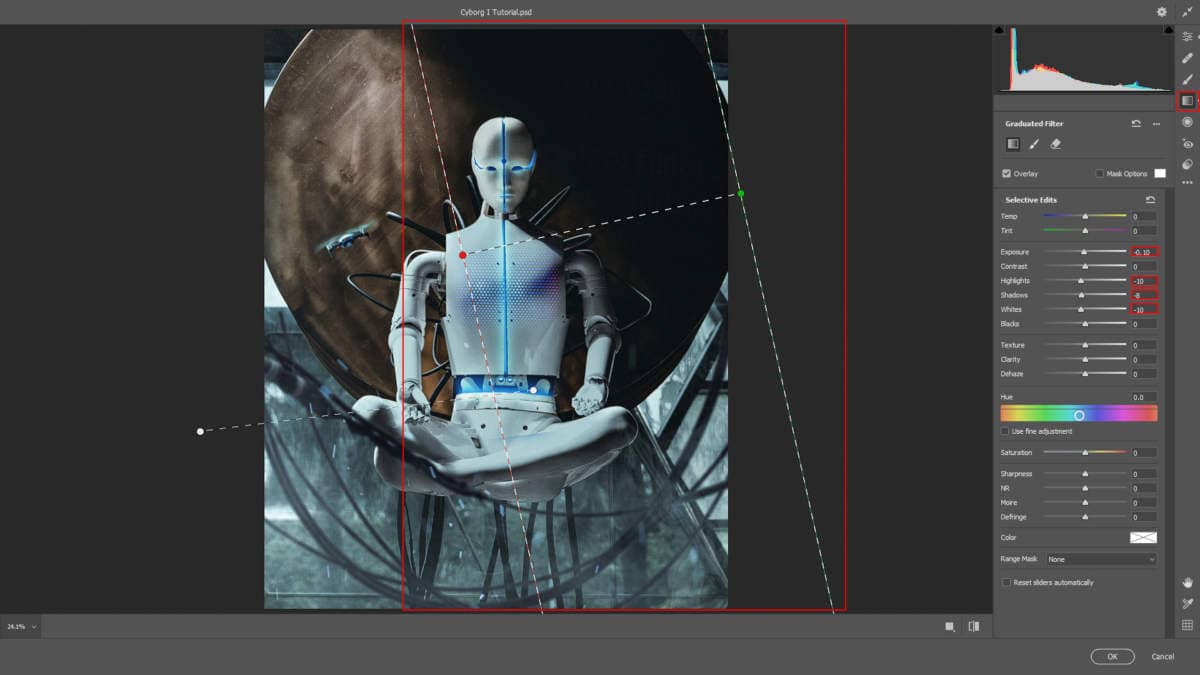
Gradulated Filter
- Exposure: +0.35
- Highlights: +15
- Shadows: +30
- Whites: +13
- Blacks: +10
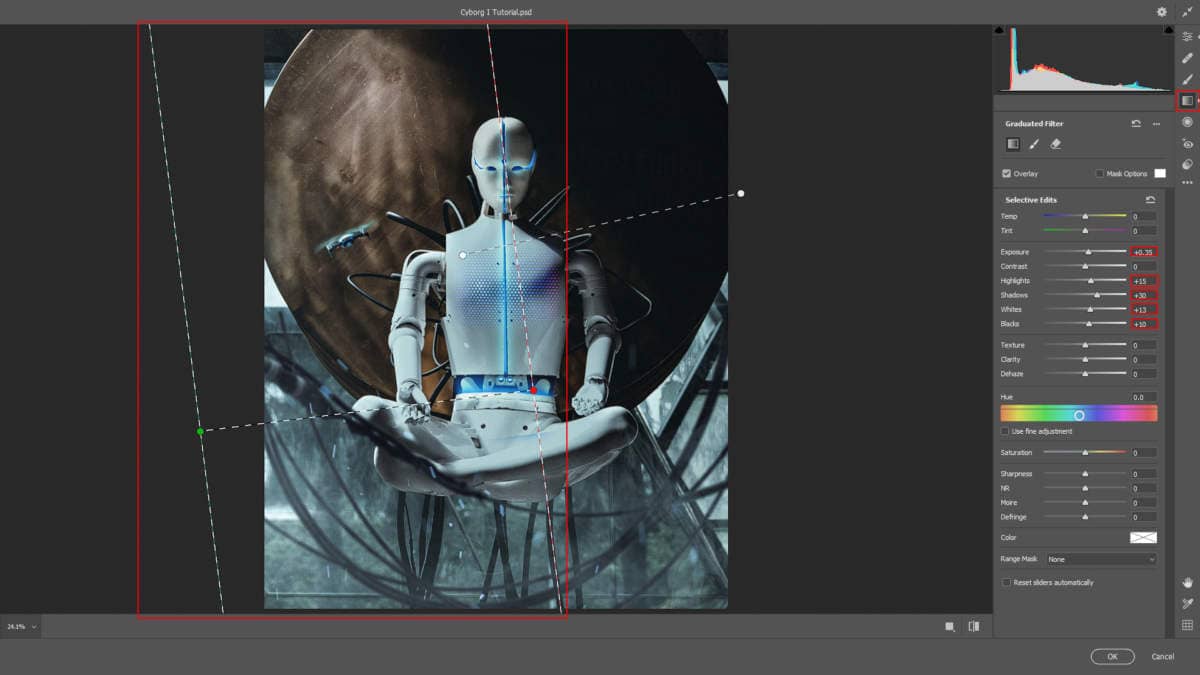
And finally, everything should look like this.


