
Grab Brush tool and pick some hard round ending. Then doodle around on the petiole just right where you want the shadows to appear. Actually they should be already filled, but we will make them even stronger.

Now blur them with Gaussian blur filter (Filter > Blur > Gaussian blur in case you still don’t remember). I set the radius of 13px. Also changed this layer’s blending mode to Vivid light. Refine this shadow with eraser tool (make hard transition so it will simulate wavy structure of petiole).

It looks like this for now and I think that the color tones we have done. Now it’s time for texture.

Step 9 – Texturing stem
For this step we have to make some custom brushes that will ease our process. Create new document with size of 500×500 px. Get Polygonal Lasso tool and create stripes as I did.
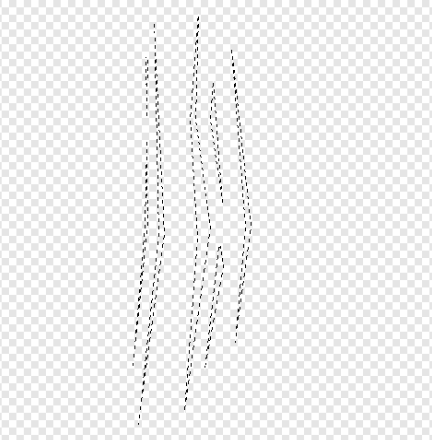
Fill them with black color. Go to Edit > Transform > Warp and add some flow to the stripes. Go to Edit > Define brush preset. Type your desired name (like: Stripes 1) and click ok. Now you have custom brush number one made. But don’t close the document. With this one we will at once create another one.

After saving your brush go again inside Edit > Transform > Warp and modify the shape as below.

Don’t worry about quality. It is even better that our stripe is pixelated rather than soft. Seva it as brush preset and name it Stripes 2. Close the document without saving. Create new clipping mask layer on top of all others. Get Brush tool and choose Stripes 2 as ending.

Then go to brush settings and set them as follow:
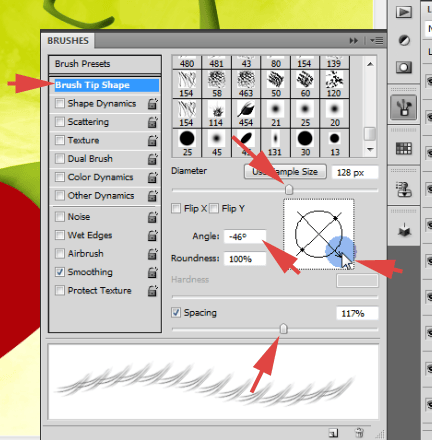

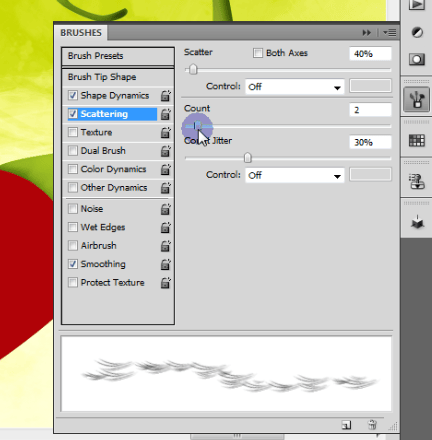
Play with angel to make it fitting perfectly to the shape’s flow.

Then create few stripes on upper part of petiole. To make it on bottom just check Flip X in brush menu.


Just make it softly- it is easier than you think. If you don’t like the result you can go to Edit > Step backward and start again. As we have dark stripes done, pick some light color like #d3e29d and do exactly the same (remember about new layer). If you think this will looks good you can change light stripes layer’s blending mode to Overlay and dark ones to Multiply. Check which one will look good.
2 responses to “How to Draw a Steaming Hot Chili Pepper in Photoshop”
-
cos pieknego:)…
-
thankssssssssssssssssss


Leave a Reply