Luminar AI lets you turn your ideas into reality with powerful, intelligent AI. Download the photo editor and see how you can completely transform your photos in a few clicks.

Step 13
When I am looking for a color, I process like this. After deciding on the best colors I could get, I started adding more details.
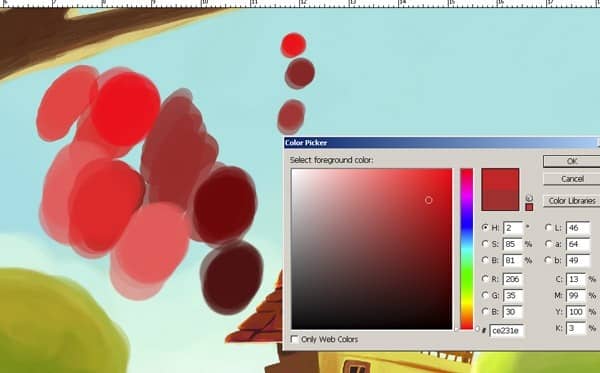
Step 14
Now I open a new layer for the tree and adding details and I used Color Balance (Ctrl+B) play with the color levels in Shadows, Midtones and Highlights for this layer. Also I add some editing of the parts by Clone Stamp (S) to remove unwanted areas.
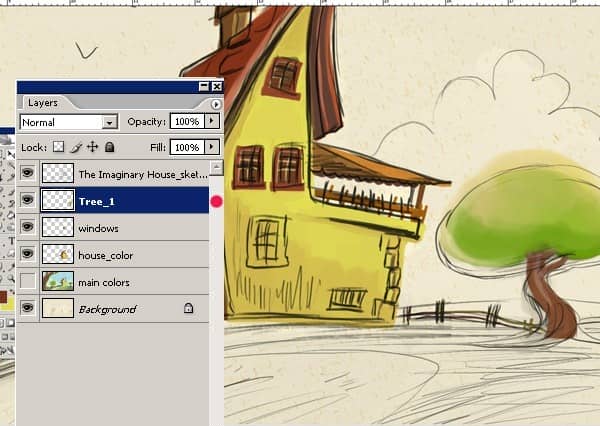
Step 15
Here, I re-open the main colors layer...so we can see now how the house and the tree looks with this background. I also using Dodge tool and Burn tool for the tree. I'm adding some more colors. Here take a look at the tree painting. The shadowy parts began to look clear at this step.
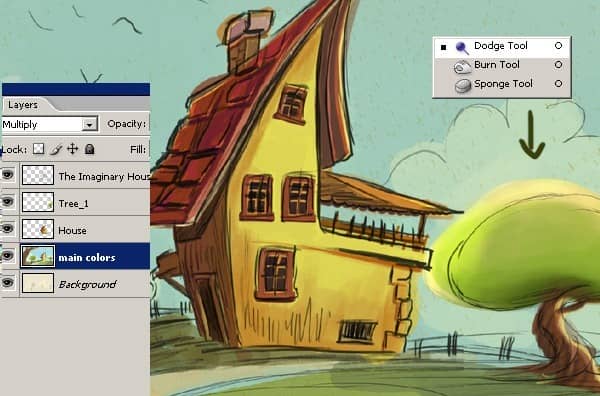
Step 16
Using little brush size add more details. Before you begin painting, you'll need to set your brush settings. Here take a look at how I draw the roof details of the house. And I used the Smudge tool a lot. The Smudge tool gives you a lot of control over the shapes, mixing or smoothing shadows.
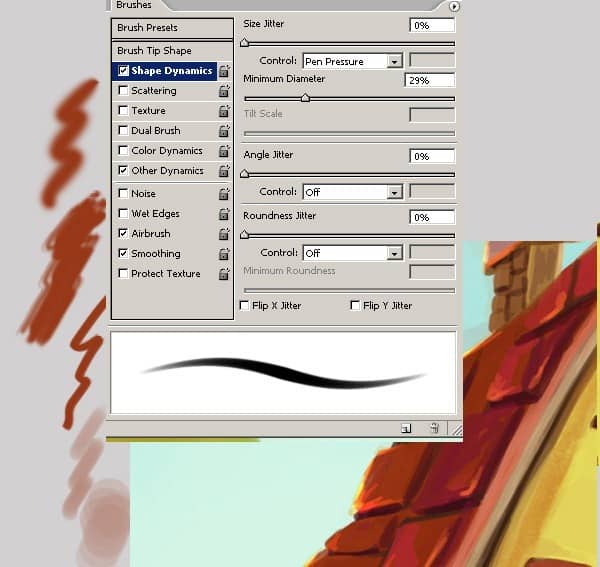
Step 17
I just used Photoshop's basic brushes, changing their size.. Chose a simple standard brush. And from Brush panel choose "Shape Dynamics" and make the setting as seen on the below picture. Then try your brush. If you don't like the conclusion of the brush settings you can always change the settings. You can change the settings as you feel comfortable with.
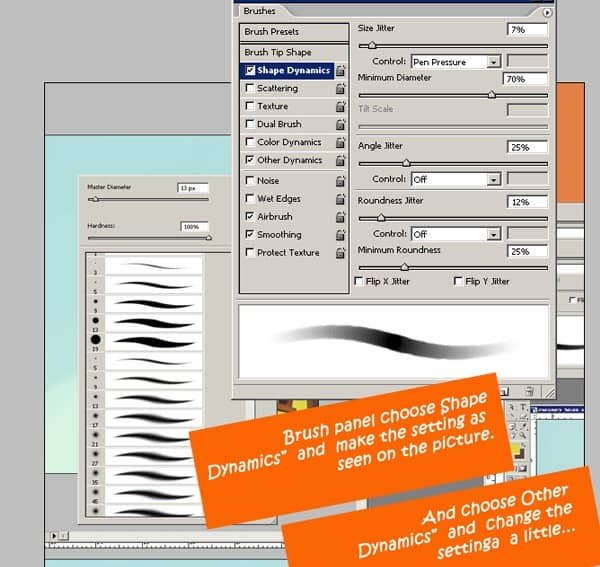
Step 18
Also I am going to use the smudge tool for certain areas on the illustration. So after selected smudge tool change the brush setting too like I did. Shortcut for the Brushes is F5.
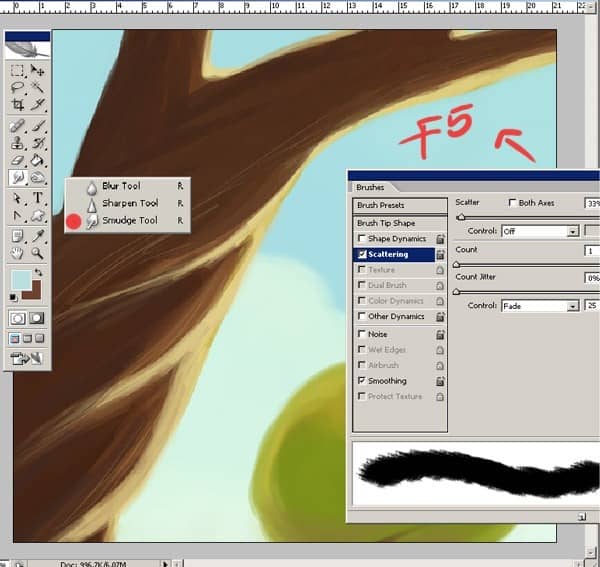
Step 19
OK, now I focused on painting other trees and the environment and the clouds. I work with distant hills too .Now the little hills start to take shape. So, you can see how the full image looks in this step: I temporarily open the sketch layer too.

Step 20
And also I do want to show you how I added those shiny areas on my illustration. I haven't used Color Dodge this effect. I just use some different colors for this effect. Well, If this tutorial has taught you a single new thing you didn't know prior to reading it, I will feel fulfilled to have inspired the slightest glimpse in all you promising artists out there. What you must always remember is to try a variety of gadgets, tricks, tips and don't be afraid too be spontaneous.


3 comments on “Painting “The Imaginary House” in Adobe Photoshop”
Very useful tutorial, thanks a lot!
That is really nice !
Did you use mouse for drawing it?
Wow!!! you are amazing, I am initiating scarcely in this process of the drawing and the painting in photoshop and have found in this tutorial the first step to paint ' My Imaginary House ' as well as all the ideas that I have in my imagination thanks to you ... I am grateful for it to you.