Time is the substance from which I am made. Time is a river which carries me along, but I am the river; it is a tiger that devours me, but I am the tiger; it is a fire that consumes me, but I am the fire.
In this Photoshop tutorial we will learn how to create nature scene of tiger. First we create a blank file and place leaves. Then added tiger and blended it with background. Next make several copies of leaves, then added birds and butterfly. Also for final touch added some Gradient maps and apply Camera Raw Filter.
Preview of Final Image

Tutorial Resources
Step 1
Now, let’s start by creating a new image file, go to the Menu bar and click File > New, and then input the following values on their respective fields
- Preset: Custom
- Width: 3080px
- Height: 3080px
- Resolution: 300px
- Color Mode: RGB Color 8 bit
- Background Contents: Transparent

Step 2
Now, place Background photo Go to File > Place and select Leaves. Then place it to our work canvas. Then position the image with the transform tool (Ctrl / Cmd + T). Hold Alt + Shift and rasterize like the image below. In Photoshop CC only hold Alt to rasterize all sides together.

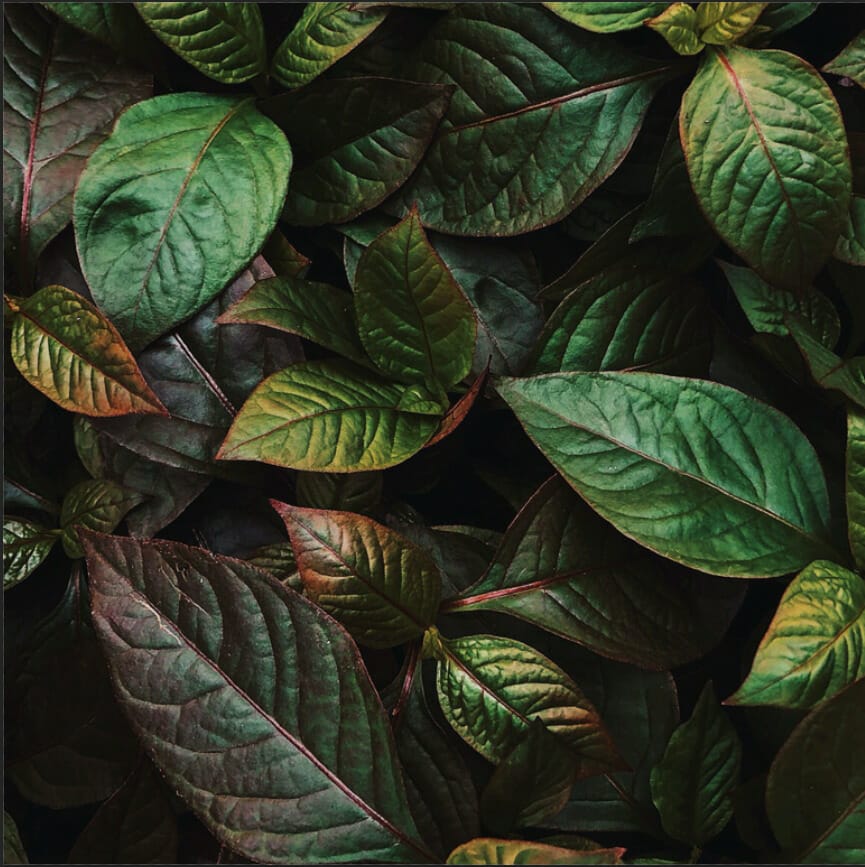
Step 3
Next, go to open Tiger photo. Go to File > Open and select Tiger. After you open the image, use Rectangular Marquee Tool(M).

After the selection area has been created, simply copy (Ctrl / Cmd + C) and Paste (Ctrl / Cmd + V) it to our work canvas. Then position the image with the transform tool (Ctrl / Cmd + T). Hold Alt + Shift and rasterize like the image below. In Photoshop CC only hold Alt to rasterize all sides together. Right-click and select “Convert to Smart Object”.


Next, select layer and create layer mask. Use Soft round brush tool with foreground color black and paint background over the Tiger.


Step 4
Add Adjustment layer “Color Lookup” and select 3DLut File: FoggyNight.3DL Opacity set to 50%.

Step 5
Add Adjustment Layer “Curves”

Step 6
Add Adjustment Layer “Curves” and press Ctrl/Cmd + I to invert and use Brush Tool(B) Soft Round with foreground color white and paint the highlights parts on Tiger.


Step 7
Next, create a fisrt layer and change blend mode to Color Dodge with Opacity 65%. Then use Soft Round brush Tool (B) and foreground color set to Gray (#808080) and now paint eyes.
3 responses to “Floral Tiger Photo Manipulation Tutorial”
-
all of the animals are out of proportion and the butterfly ends up looking like a glowing cyst. but great colors
-
Wow this is superb!
-
This looks great! I must try it! Thank you!
Su


Leave a Reply