Turn any photo into a dot grid artwork with these Photoshop actions. You'll get great results with dots that change size. They get larger in brighter areas and smaller in darker areas. Free download available.
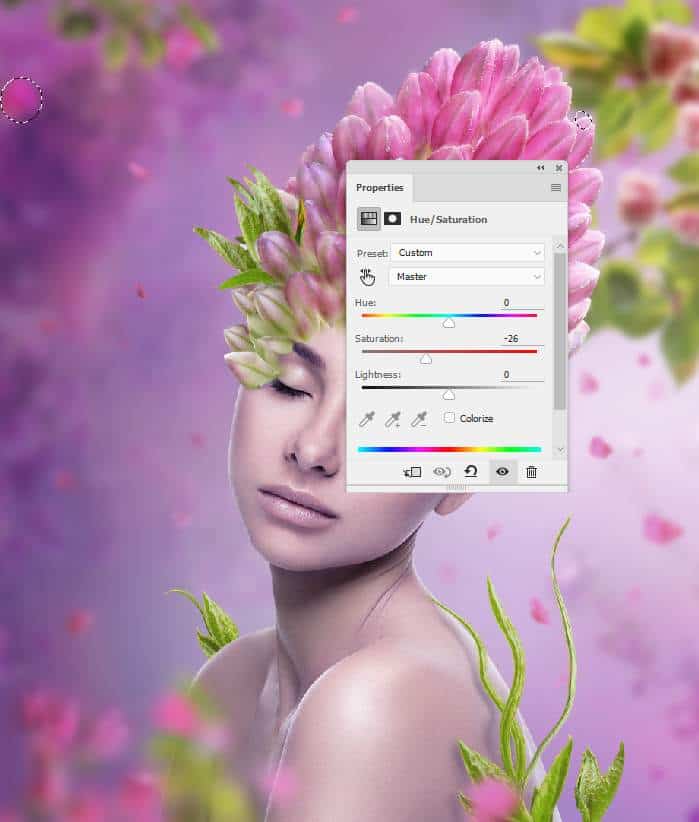
Step 44
Add a new layer and use a small brush with the color #e1d0e8 to paint more light on some petals . Change this layer mode to Soft Light 100%.


Step 45
Create a Gradient Map adjustment layer on top of the layers and pick the colors #d16780 and #002b60. Lower the opacity of this layer to 20%.
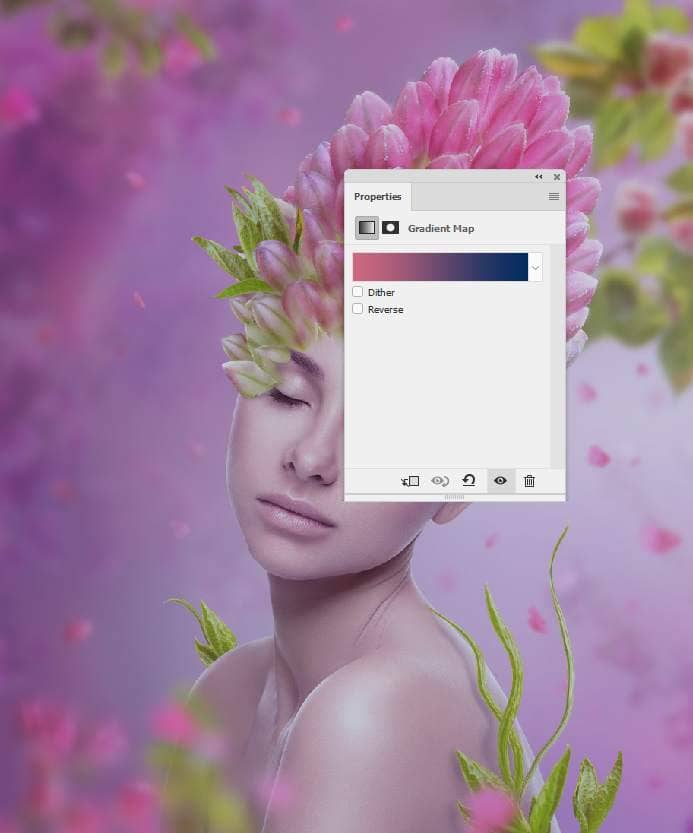
Make a Color Balance adjustment layer and change the Midtones and Highlights settings:
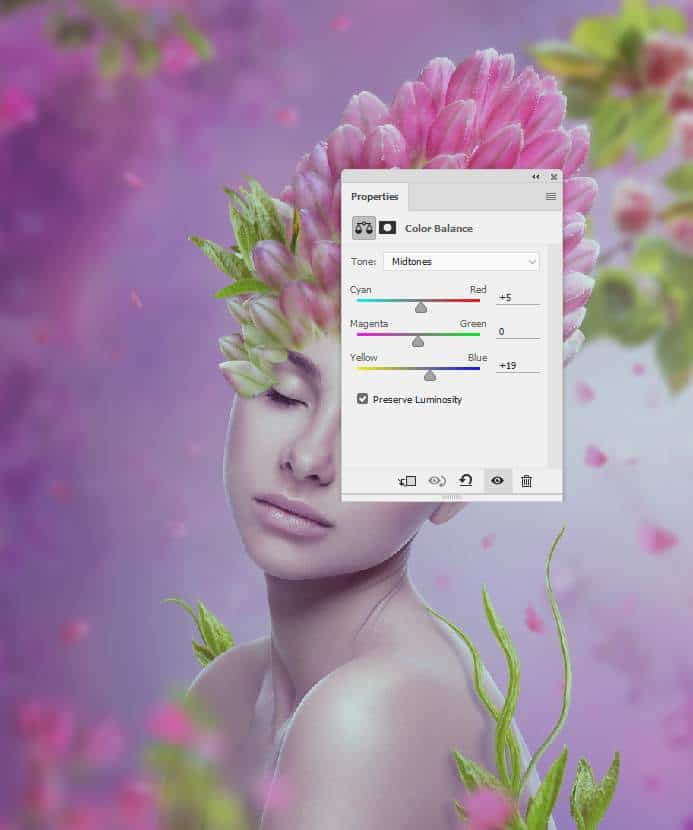

Step 46
Add a Photo Filter adjustment layer and pick the color #b79ae3.
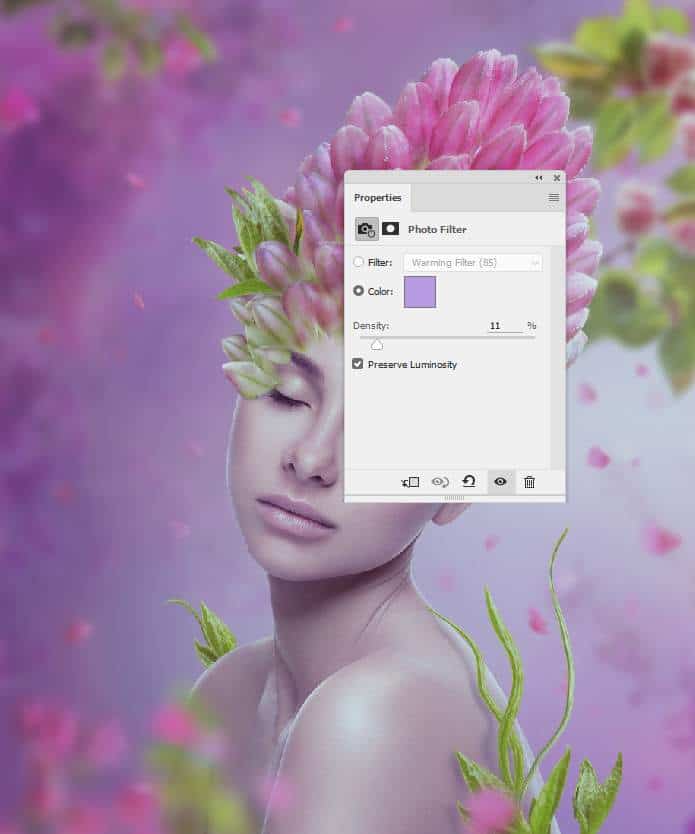
Make a Curves adjustment layer to increase the contrast of the whole piece.
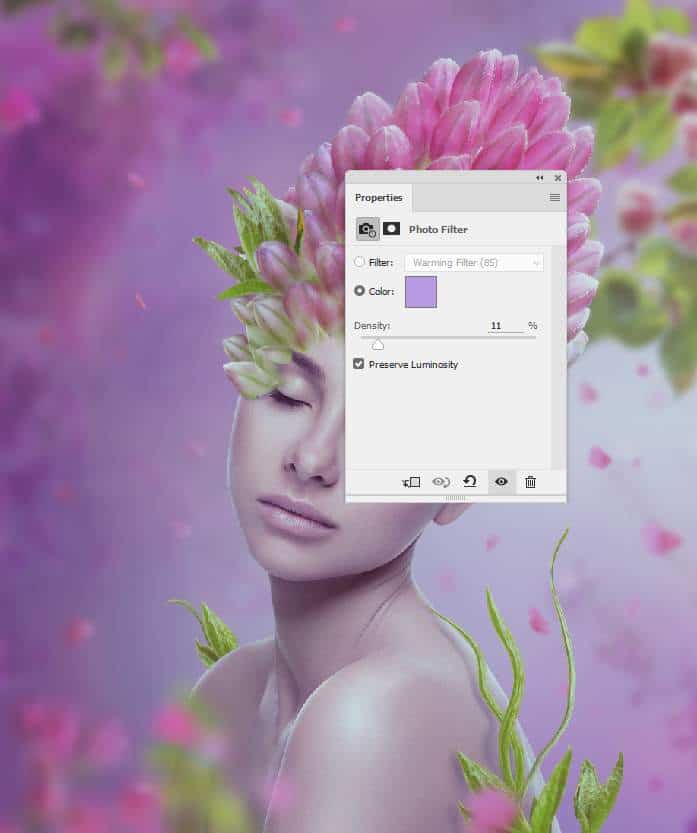
Create a Vibrance adjustment layer to enhance the final effect.
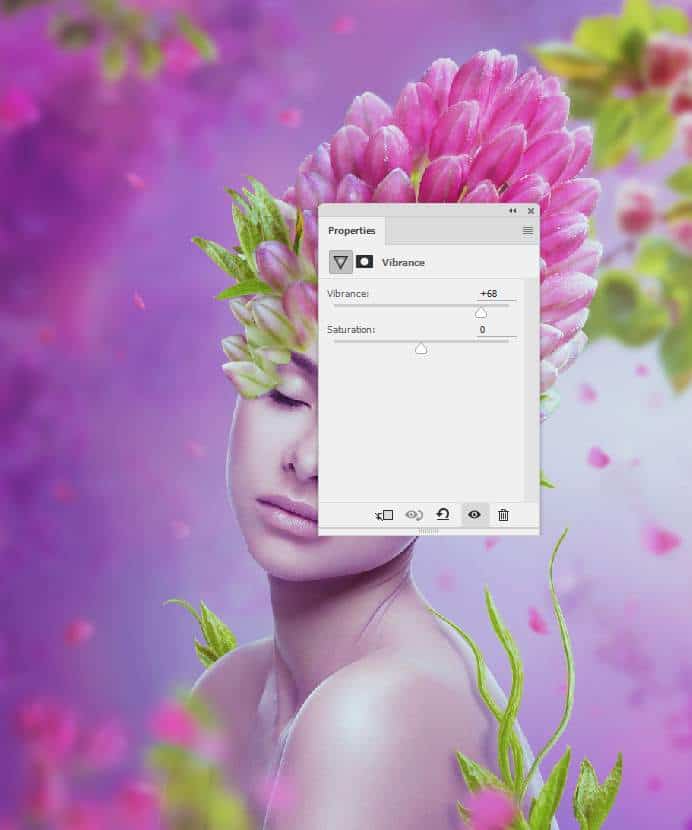
Final Result




One comment on “How to Create a Flower Portrait Photo Manipulation With Adobe Photoshop”
nice.. very helpful.. thanks for sharing