In this tutorial you will learn how to create some cool looking social media icons in Photoshop by simply using the free font Font Awesome.
What you’ll be creating
We will be creating some flat social media icons: we’ll start with the background then proceed with the icons. We’ll finish it up by creating some effects to make the icons more original like the gloss effect or the long shadow. You’ll need Photoshop CS3 or newer to follow this tutorial.
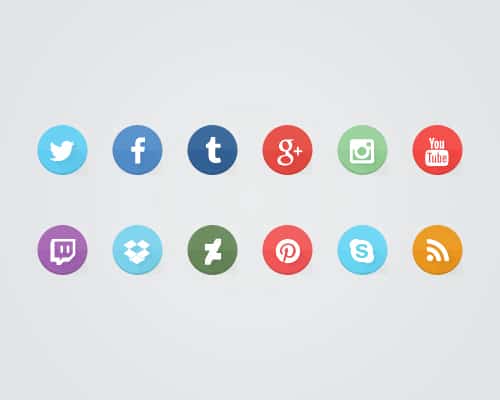
Tutorial Resources
Step 1
Create a New File at 500×400 pixels

Create a New Group and name it ‘Background’

Step 2
Fill your background with the color #e7e9ea using the Fill Bucket Tool.
Step 3
To add more effect to the background we will be adding some gradient. Click on the Adjustment Layer icon and choose Gradient… and use the following settings:

Blend Mode: Soft Light | Opacity: 25%
Step 4
Create another group and this time name it ‘symbols’

Step 5
Before anything else, to make this work easier and more organized-looking, we need Rulers and Grids. These can be accessed by simply going to View > Rulers and View > Show > Grids. Here are my setting for both the Rulers and Grids (this can be accessed by going to Edit>Preference):

Now that we have that, we need to add giudes and this can be done by simply clicking and dragging from the ruler. Click and Drag from the vertical ruler if you want a vertical giude and vice versa. Here is how I divided the canvas (each icon being 50×50 pixels big and a 25 pixels space between each one):

Step 6
With the font we are working with in this tutorial, Font Awesome, you can add costumizable icons for your website. Normally, this is done by placing the CSS of the font to your website but since we are working with Photoshop, we need to copy each icon you desire to use from their Cheatsheet. So open up the said page, scroll down and look for all the icons you would like to use. I used the icons for the following (social media) sites: Twitter; Facebook; Tumblr; Google +; Instagram; Youtube; Twitch; Dropbox; Deviantart; Pinterest; Skype; Feed.
Step 7
Once you have found the icon you would like to use, copy it (Highlight it then Right Click> Copy..)
3 responses to “Learn How to Create Some Flat Social Media Icons Using the Free Font Awesome Font in Photoshop”
-
how do u do that
-
Thanks for sharing
-
I love it ^^!

Leave a Reply