Learn how to edit your photos using AI while still getting realistic results. This tutorial will help you tackle AI challenges such as fixing abnormalities, refining hand details, and matching noise patterns. By the end of the tutorial, you’ll know how to produce professional-quality images suitable for stock photo websites and professional projects.
Preview of Final Results
In this tutorial, we’ll be replacing the outfit of this model using Photoshop’s Generative Fill. We’ll fix the abnormalities to create an image that does not look AI-generated.

Step 1: Creating a Selection of the Replacement Area
There are many ways you can use generative fill, such as adding/removing objects or changing objects. In this tutorial, we’ll be changing the outfit of this model.
To use generative fill, start by making a selection of the area that you’d like to change. It doesn’t need to be a perfect selection. For our image, we can simply use the “select subject” tool to do this automatically.
Note: If you’d like to follow along with the same image, you can download the image here.
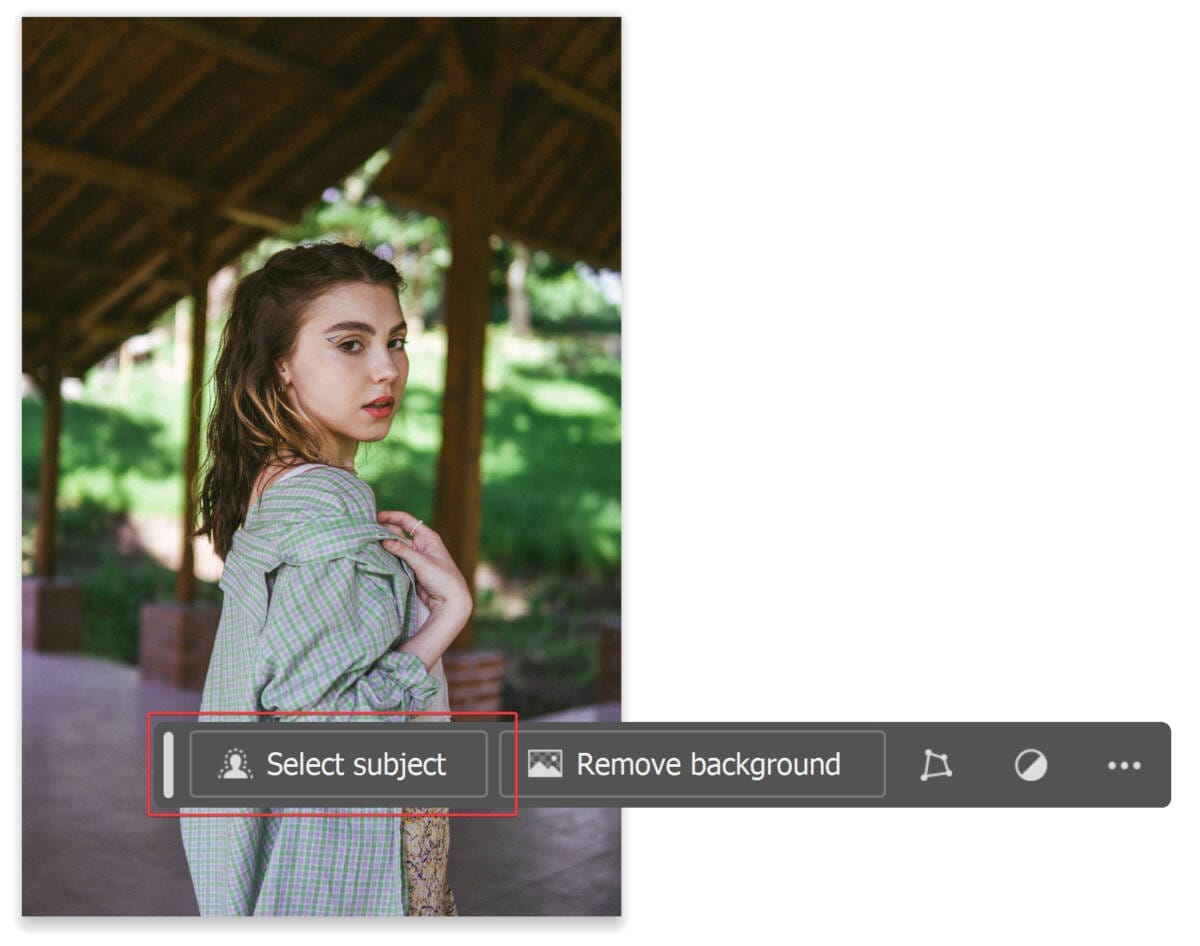
Step 2: Protecting Areas From Generative Fill
Before we continue, it’s important to only select the areas that you want to change. In this case, we want to deselect the head and hands. To do this, simply select any selection tool, such as the Rectangular Marquee tool, and while holding the Alt/Option key, drag a box around the areas you want to remove. To add areas, hold the shift key.

Here’s the selection that we ended up with. We removed the areas that we absolutely do not want Photoshop to replace.

Step 3: Using Generative Fill
With the selection made, we can now use the Generative Fill tool. Click on the “Generative Fill” button.

In the text field, tell Photoshop what you want to generate. For our image, we told Photoshop to generate an “azure blue and sienna orange bohemian dress”.

Step 4: Refining the Prompt and Picking Variations
When it’s done generating, you’ll find in the Properties panel a few variations to pick from. You can generate more by clicking on the “Generate” button again, and you can also modify your prompt if needed.
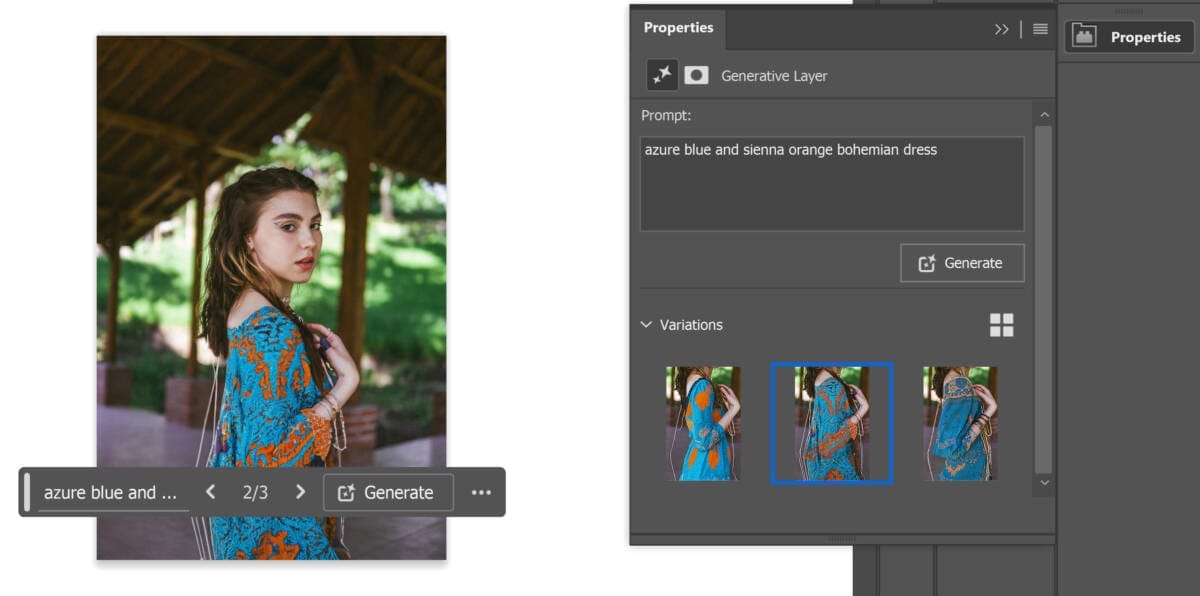
If you don’t like any of the variations, you can change the prompt then click the “Generate” button again.
1 response to “How to Get Realistic Results with Photoshop’s Generative Fill”
-
Are these tutorials free? to watch them?, or there is a fee


Leave a Reply