Luminar AI lets you turn your ideas into reality with powerful, intelligent AI. Download the photo editor and see how you can completely transform your photos in a few clicks.
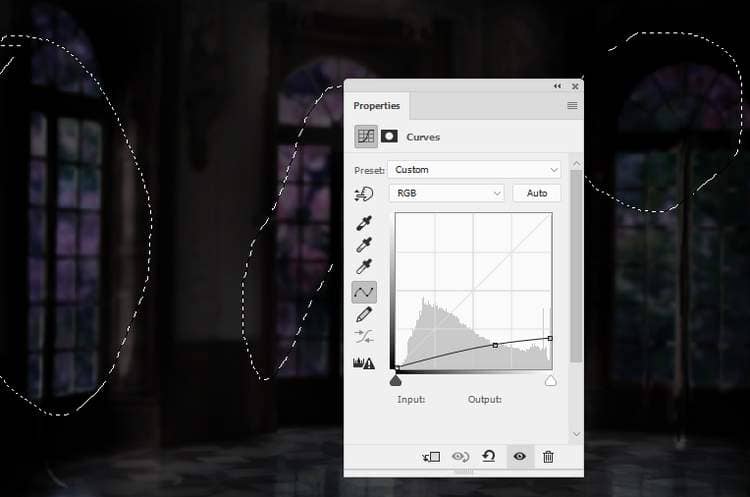
Step 9
To make reflection of the flower background on the floor, duplicate the background layer and place it on the top. Lower the opacity of this layer to 60% and use a layer mask to remove its hard edges, leaving some details visible below the windows.


Step 10
Create a Color Balance adjustment layer and change the Midtones and Highlights values:
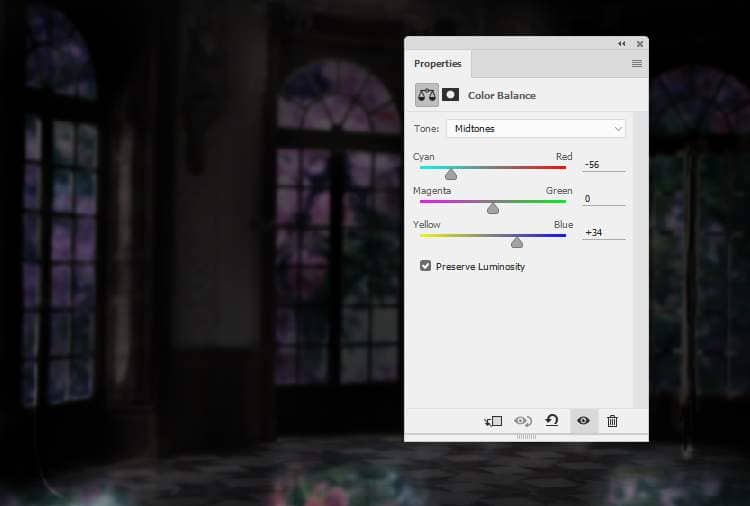
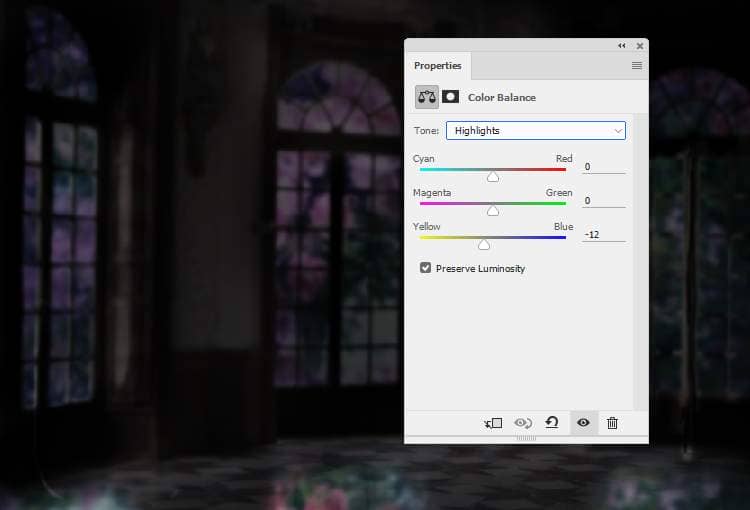
Make a Curves adjustment layer to reduce the visibility of the reflection. The selected areas show where to paint on the layer mask.
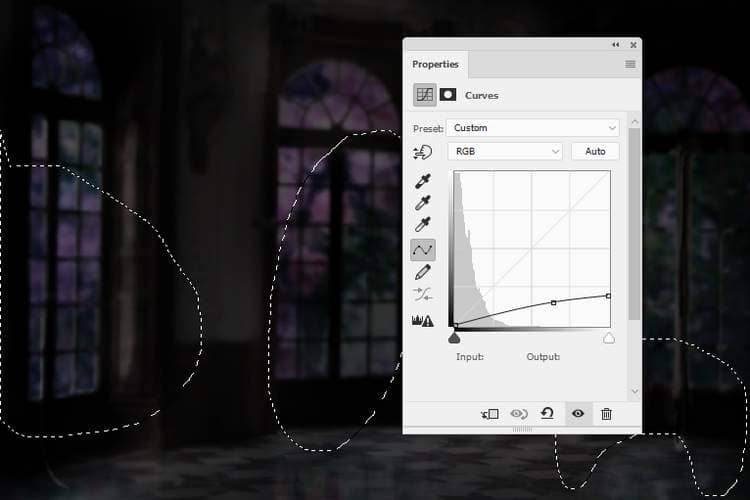
Step 11
Open the model image and isolate her from the background (feel free to use your own image). Duplicate the extracted model on a new layer and make a Color Fill layer between the background and this one (I've picked the color #859398).

Step 12
Make three layers and use the colors #1b1001, #0e0812 and #554e46 to paint more hair for the model.

Turn off the background and the fill layer and hit Ctrl+Shift+Alt+E to merge the extracted model layer and the hair ones into a new one. Move this layer into our main document and place the model in the middle section . I've added a layer mask to remove the lower leg.

Step 13
Create a Color Balance adjustment layer to give the model some more color. On this layer mask, paint on some areas of her skin so they won't become too purple.
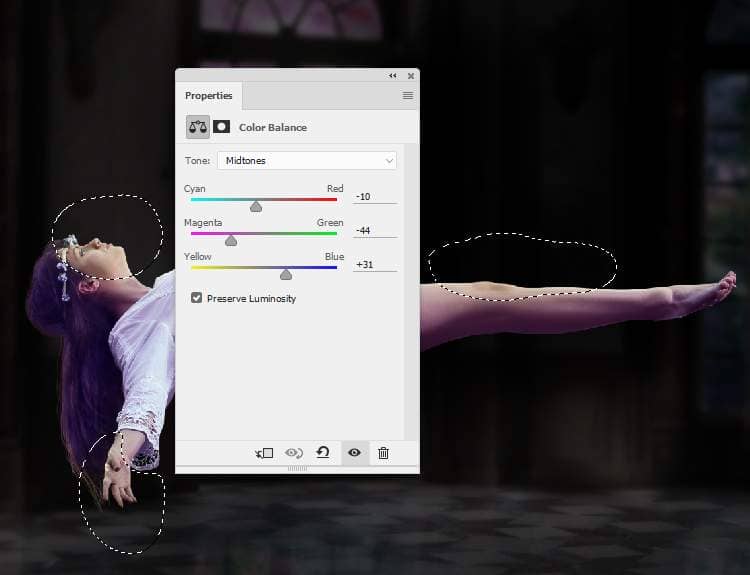
Step 14
Make a Curves adjustment layer to darken the model. On the layer mask, paint on the hair so it wont' become too dark.
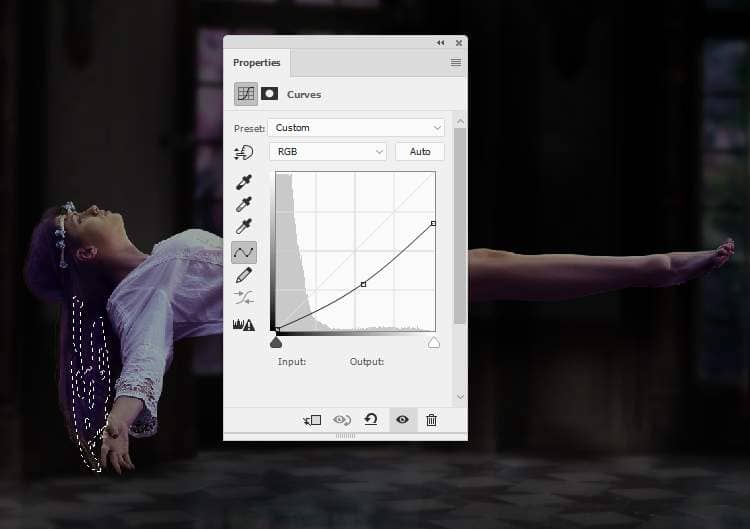
Add a Levels adjustment layer with the same purpose. The selected areas show where to paint on the layer mask.
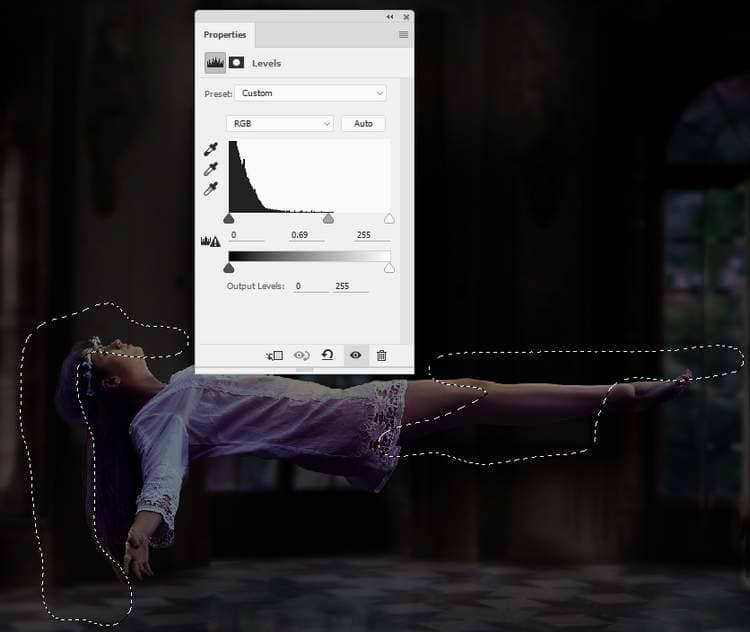
Step 15
Open the eye image and take the eye part only to add to the eye of the existing model. Add a mask to this layer and use a soft black brush to remove the hard edges and blend the eye with the face.

Step 16
Make a Hue/Saturation adjustment layer (set as Clipping Mask) and reduce the Saturation values to -71:
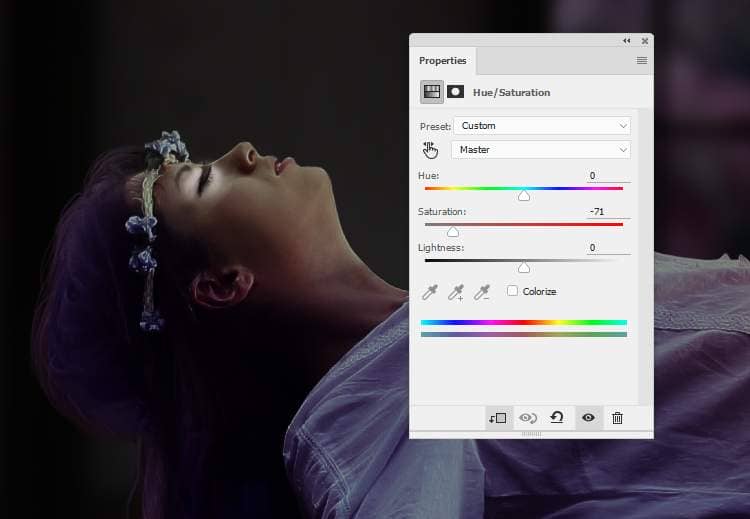
Add a Curves adjustment layer to darken the eye as it's too bright compared with the face:
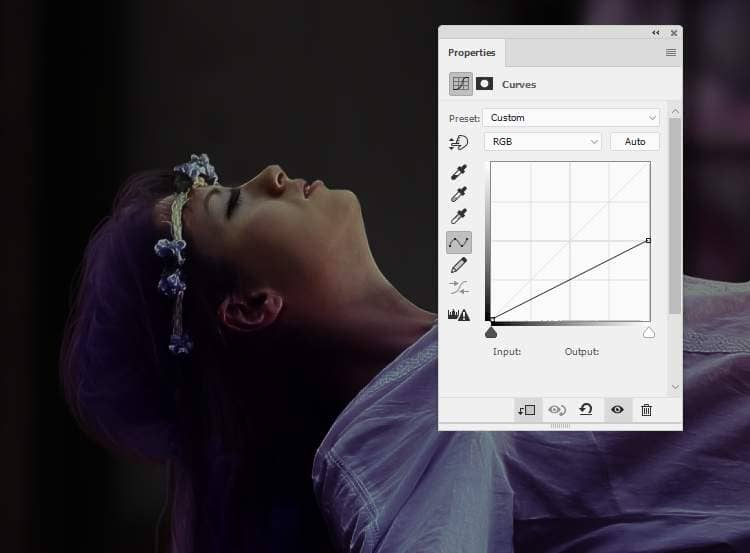
Step 17
Create a new layer on top of the layers and use a soft brush with the color #a98c7a to paint around the model. Change this layer mode to Screen 100% and use a layer mask to reduce the effect to make it appear more subtle.



5 comments on “How to Create a Fantasy Floating Scene Photo Manipulation with Photoshop”
This looks like a great tutorial but on my Mac with Safari every image is small (approximately half the width it's supposed to be).
Sorry error on our website's end. It's fixed now :)
Thank you, Denny Tang, That was so kind to find a similar image to use for practice....:)
I love your detailed instructions, but do you have another source for the floating model where I don't have to open yet one more photo purchasing account just to practice a cool technique? It gets expensive after awhile!
Try using this image and rotating it 90 degrees:
https://www.deviantart.com/faestock/art/Seraphim-Stock-Reference-13-553424364