In this tutorial, I’ll show you how to create a fantasy scene featuring a flying turtle. First, we’ll build the base scene using two images of sky and landscape. After that, we’ll add the turtle, wings, child, and birds. Later, we’ll create some soft, dreamy effects and use several adjustment layers to enhance the final effect.
Read more: How to Create a Fantasy Flying Turtle with Adobe PhotoshopPreview of the Final Result

Tutorial Resources
Step 1
Create a new 2052×1333 px document and fill it with white. Open the landscape image and drag it into the white canvas using the Move Tool (V). Use the Free Transform Tool (Ctrl+T) to stretch the width of the image a bit to be larger than the original.
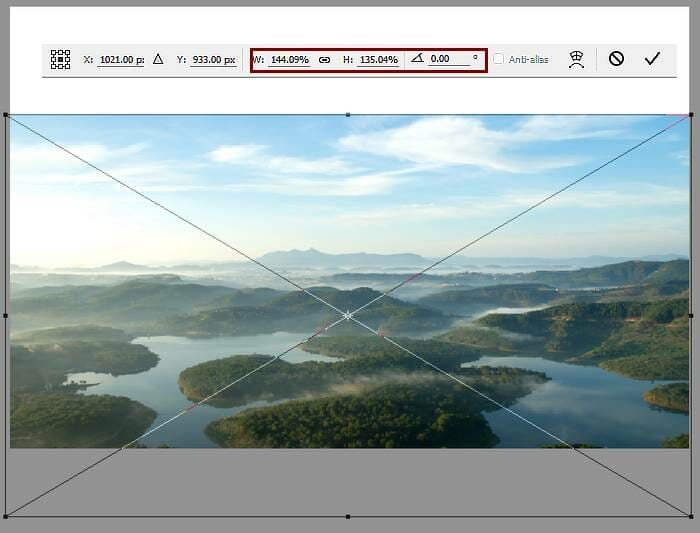
Step 2
Go to Layer > New Adjustment Layer > Color Balance and set it as Clipping Mask. Change the Midtones and Highlights settings:
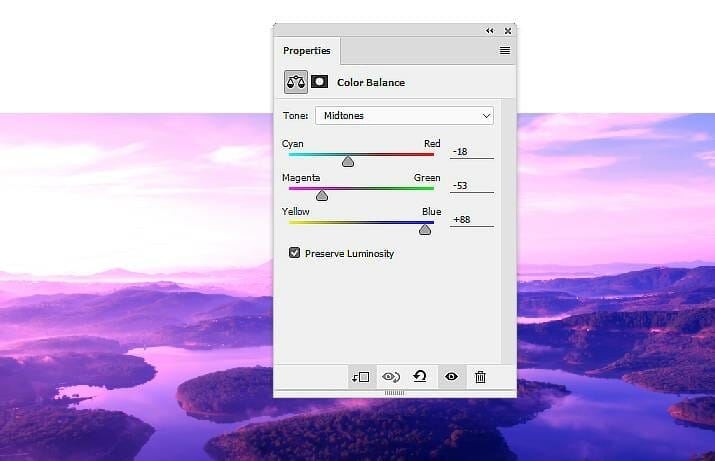

Step 3
Create a Photo Filter adjustment layer (set as Clipping Mask) and pick the color #4379ab:

Step 4
Make a Curves adjustment layer and increase the lightness a bit to reduce the contrast and shadow of the islands on the right. On this layer mask, activate the Brush Tool (B) and select a soft round one with black color. Use this brush to erase the light effect on the left .
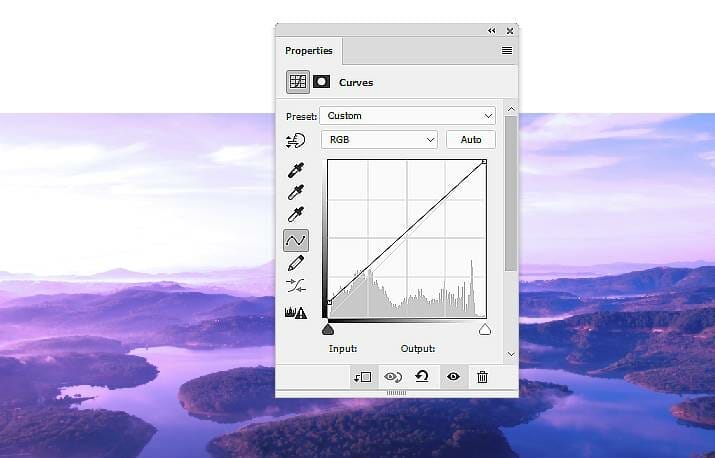
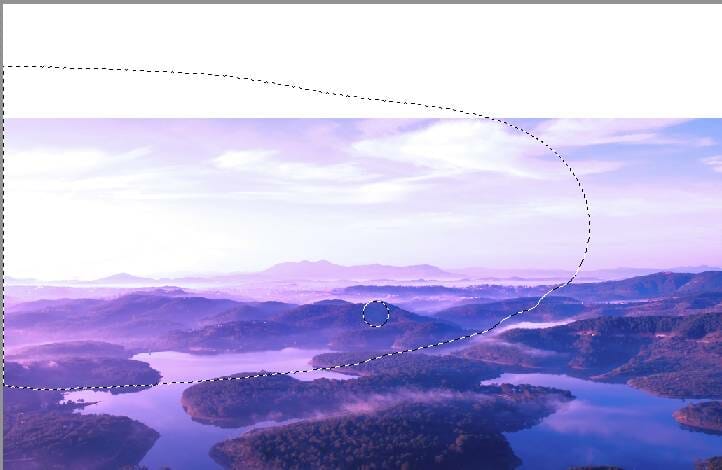
Step 5
Add a Levels adjustment layer with the same purpose. On this layer mask, use a soft black brush to remove the misty effect on both left and right sides of the landscape.

Step 6
Open the sky image and use the Rectangular Marquee Tool (M) to select the sky part and place it onto the upper of the main document using the Move Tool. Press Ctrl+J to duplicate this layer and flip it vertical (Edit > Transform > Flip Vertical) to create the reflection of the sky. Set this layer below the first one and move it down as the screenshot below shows:


Step 7
On each of the sky and its reflection layers, click the second button at the bottom of the Layers panel to add a mask to these layers. On the reflection layer, use a soft black brush to reveal the islands except some on the bottom right of the canvas as they’re too small . On the sky layer, use a soft black brush to erase the sky part covering the islands.


Step 8
Select the sky and the reflection layers and hit Ctrl+G to make a group for them. Change the group’s mode to Normal 100% and make a Curves adjustment layer within this group. Increase the lightness and on this layer mask, use a soft black brush to erase the bright effect on the bottom of the reflection.
3 responses to “How to Create a Fantasy Flying Turtle with Adobe Photoshop”
-
Hallo , please i wanted download psd of the tutorial ‘flying turtle ‘
But is not available.
any help please ?kind regards
[email protected]Thank you in advance
-
Thanks for letting us know, the link has been fixed!
-
-
link psd broken :(

Leave a Reply