Luminar AI lets you turn your ideas into reality with powerful, intelligent AI. Download the photo editor and see how you can completely transform your photos in a few clicks.
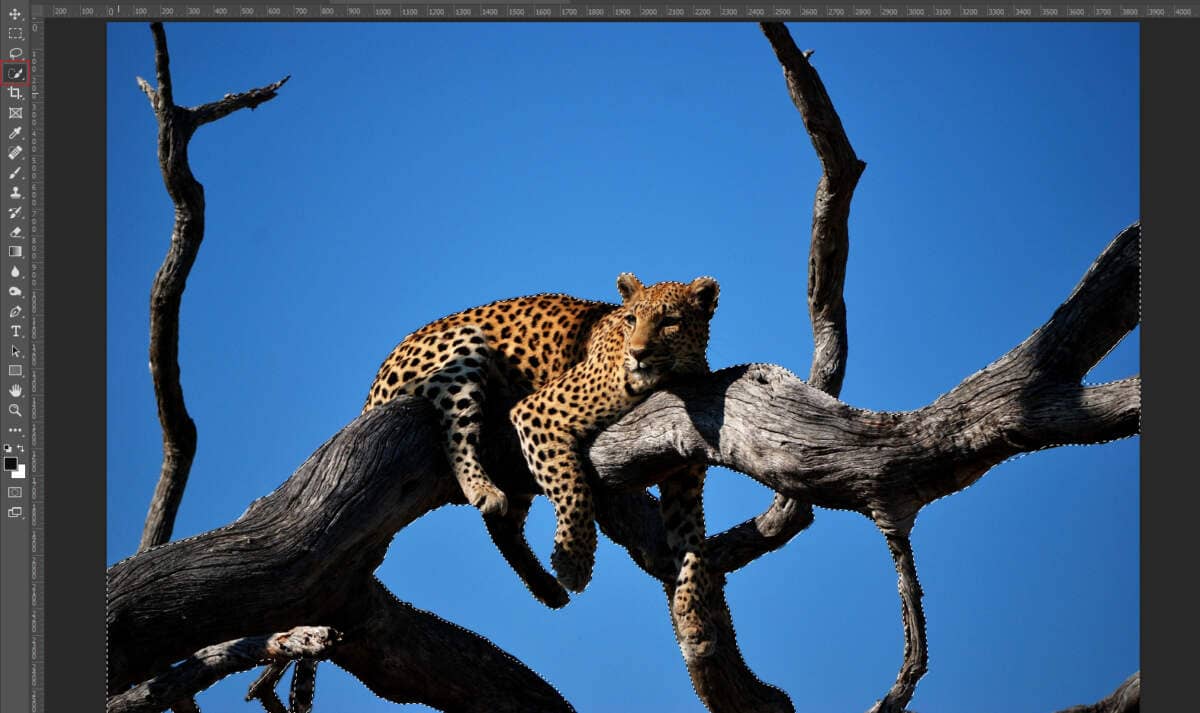

Step 9
Add Adjustment Layer "Color Lookup" Moonlight.3DL
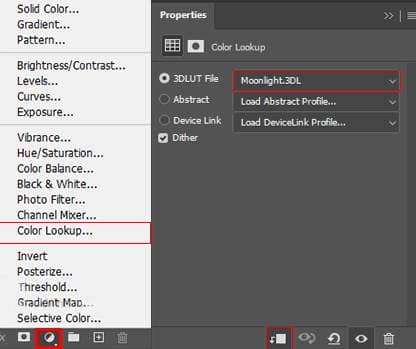
Opacity set to 56%.
Step 10
Add Adjustment Layer "Color Balance"
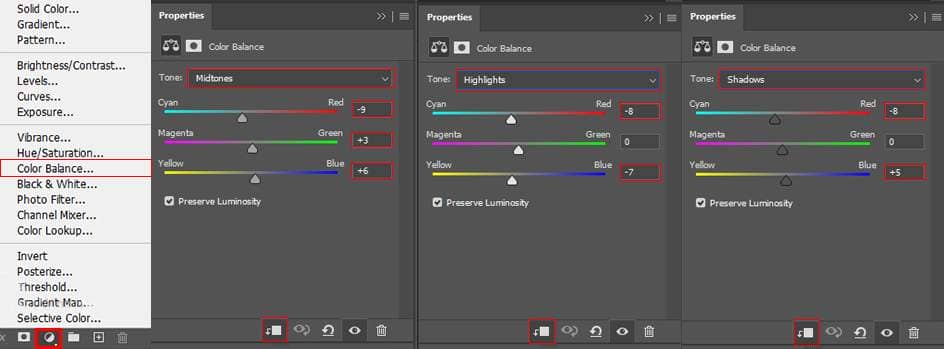
Step 11
Add Adjustment Layer "Curves" and press Ctrl/Cmd + I to invert and use Brush Tool(B) Soft Round with foreground color white and paint the highlight parts.

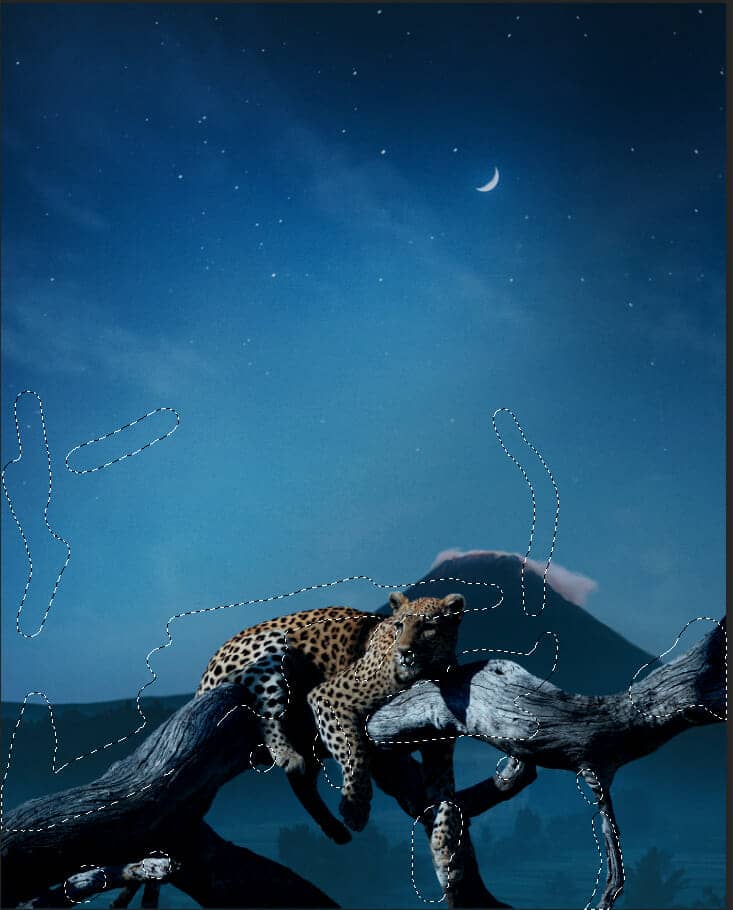
Step 12
Add Adjustment Layer "Exposure" and press Ctrl/Cmd + I to invert and use Brush Tool(B) Soft Round with foreground color white and paint the highlight parts.
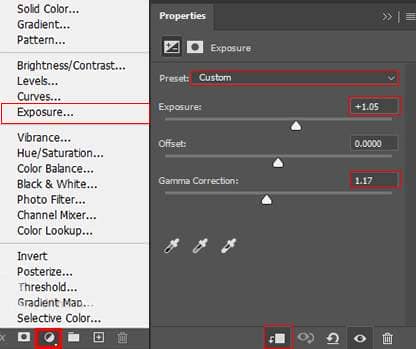
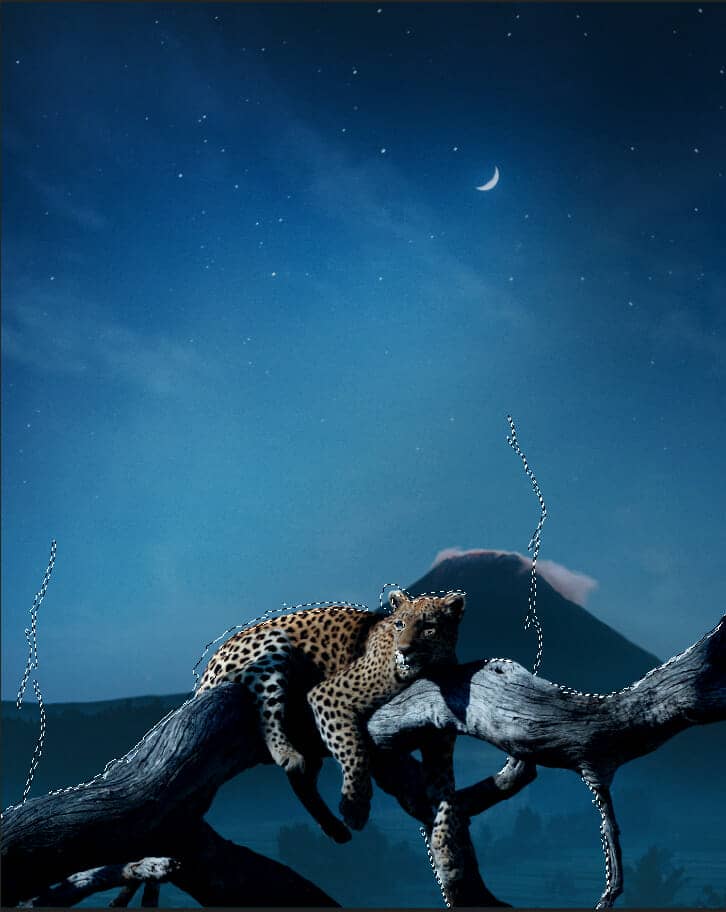
Step 13
Open Tree and hold Ctrl/Cmd and click on the layer and after the selection area has been created, simply copy (Ctrl / Cmd + C) and Paste (Ctrl / Cmd + V) it to our work canvas. Then position the image with the transform tool (Ctrl / Cmd + T). Hold Alt + Shift and resterize like image below. In Photoshop CC only hold Alt to resterize al sides together.
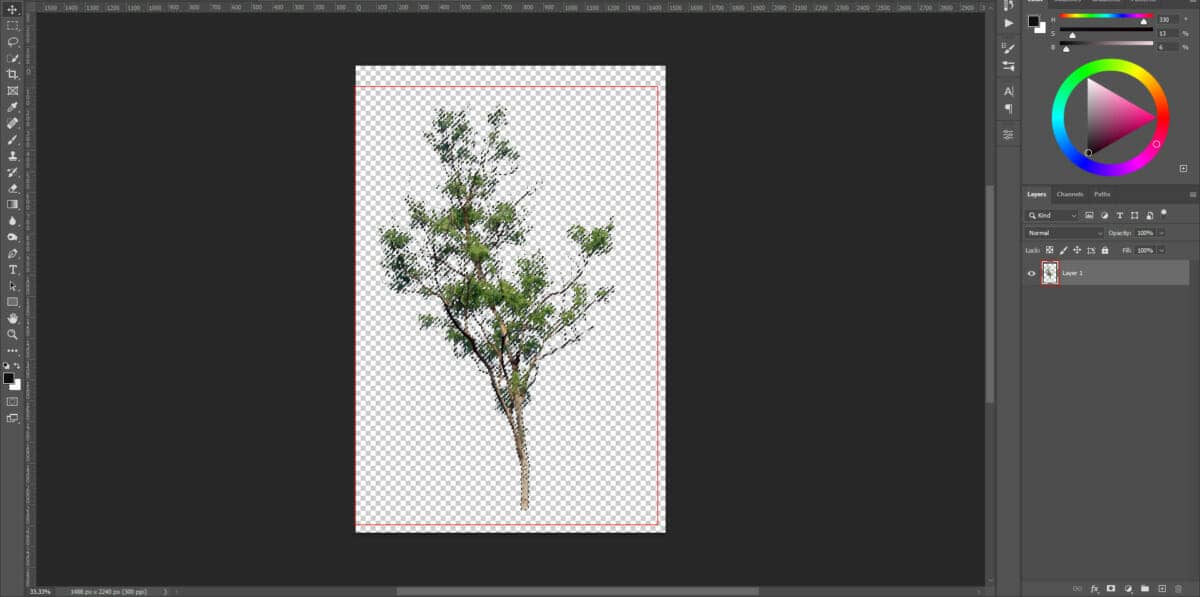
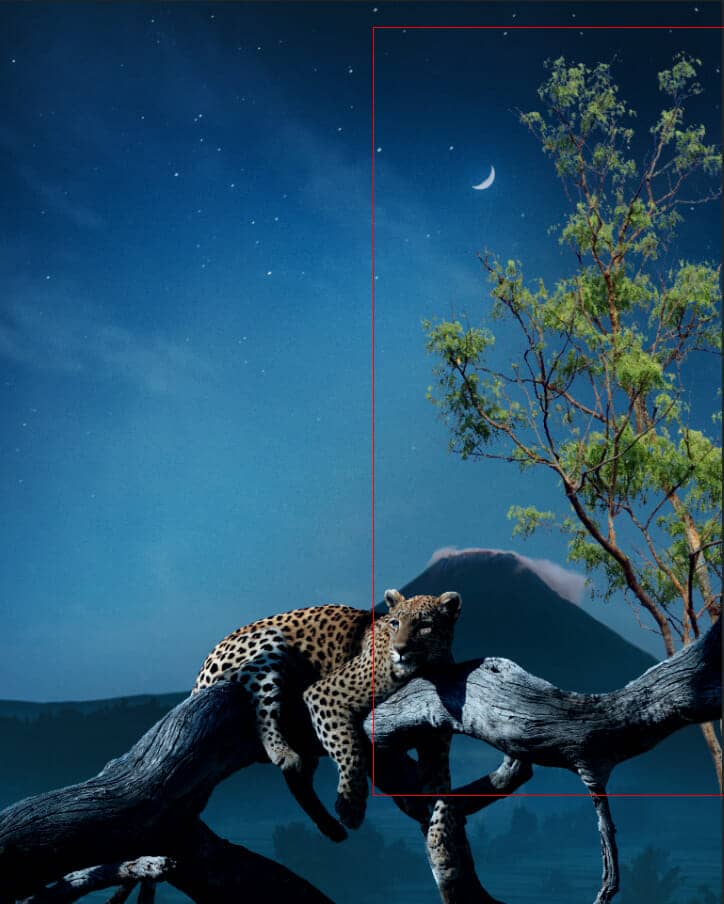
Step 14
Add Adjustment Layer "Brightness/Contrast"
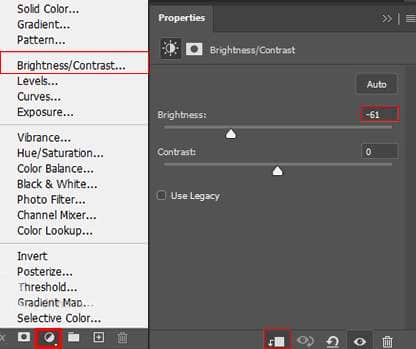
Step 15
Add Adjustment Layer "Hue/Saturation" Opacity set to 55%.
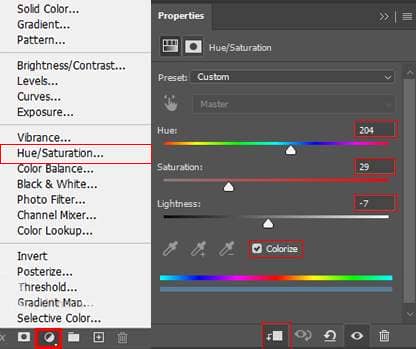
Step 16
In this step select the tree layer and brightness/contrast and hue/saturation adjustment layer. Then duplicate it Ctrl/Cmd +J.
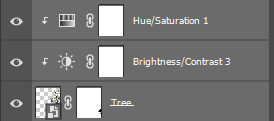
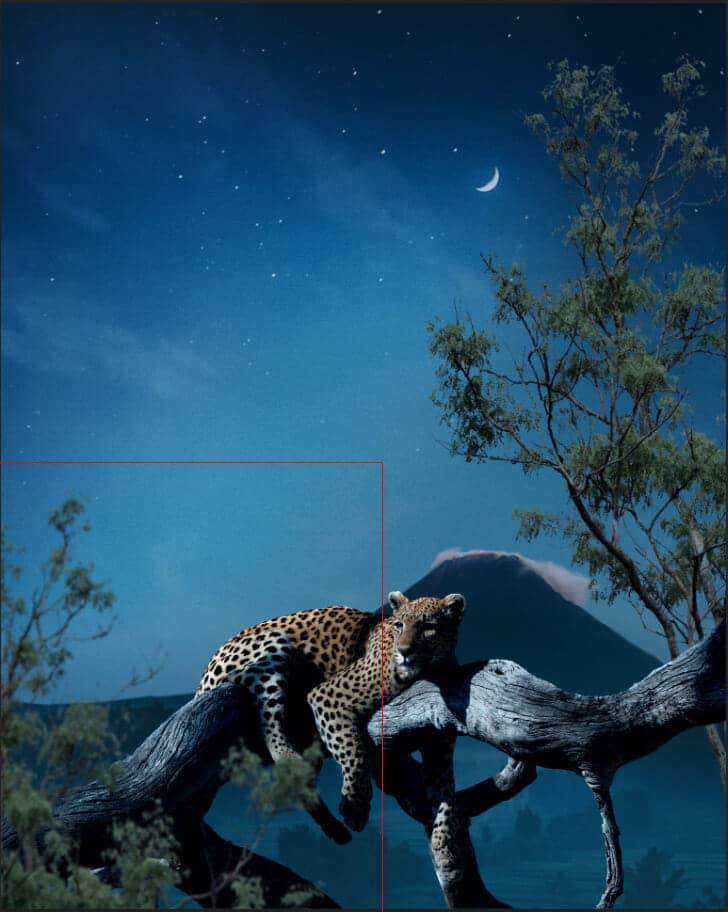
Go to Filter > Blur > Gaussian blur and set radius to 5px.
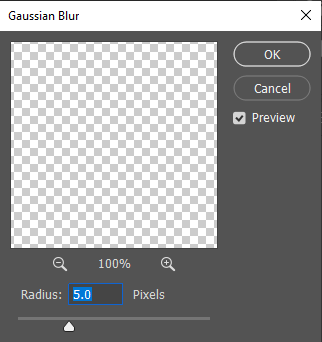
Step 17
Next, we will open Butterfly. After you open the image, use Lasso Tool(L) and start selecting butterflys. After the selection area has been created, simply copy (Ctrl / Cmd + C) and Paste (Ctrl / Cmd + V) it to our work canvas. Then position the image with the transform tool (Ctrl / Cmd + T). Hold Alt + Shift and resterize like image below. In Photoshop CC only hold Alt to resterize al sides together.
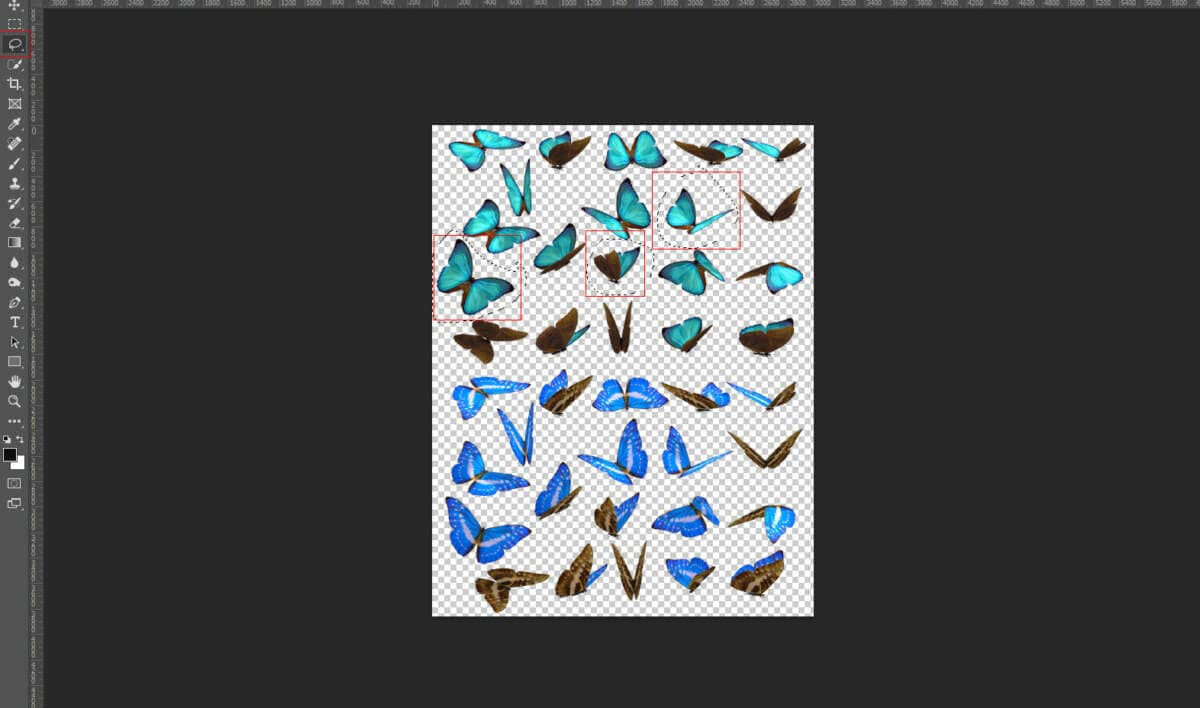
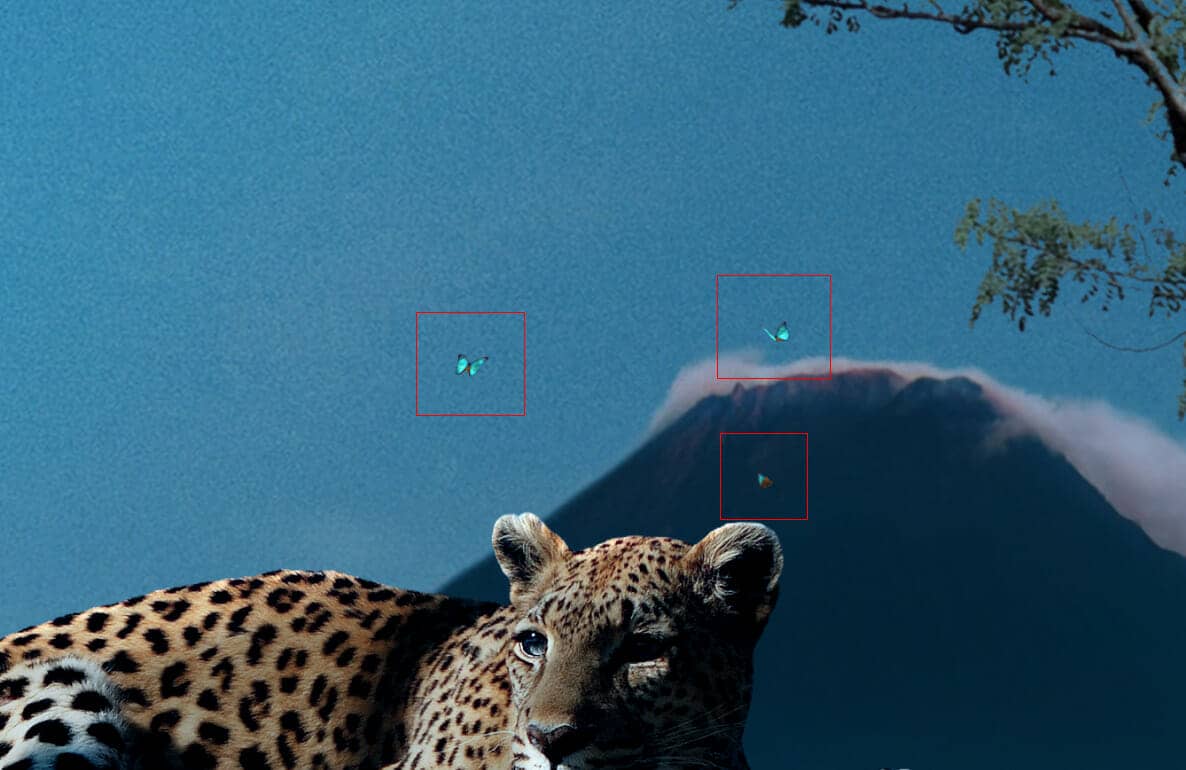
Step 18
Open Parrots and hold Ctrl/Cmd and click on the layer after the selection area has been created, simply copy (Ctrl / Cmd + C) and Paste (Ctrl / Cmd + V) it to our work canvas. Then position the image with the transform tool (Ctrl / Cmd + T). Hold Alt + Shift and resterize like image below. In Photoshop CC only hold Alt to resterize al sides together.
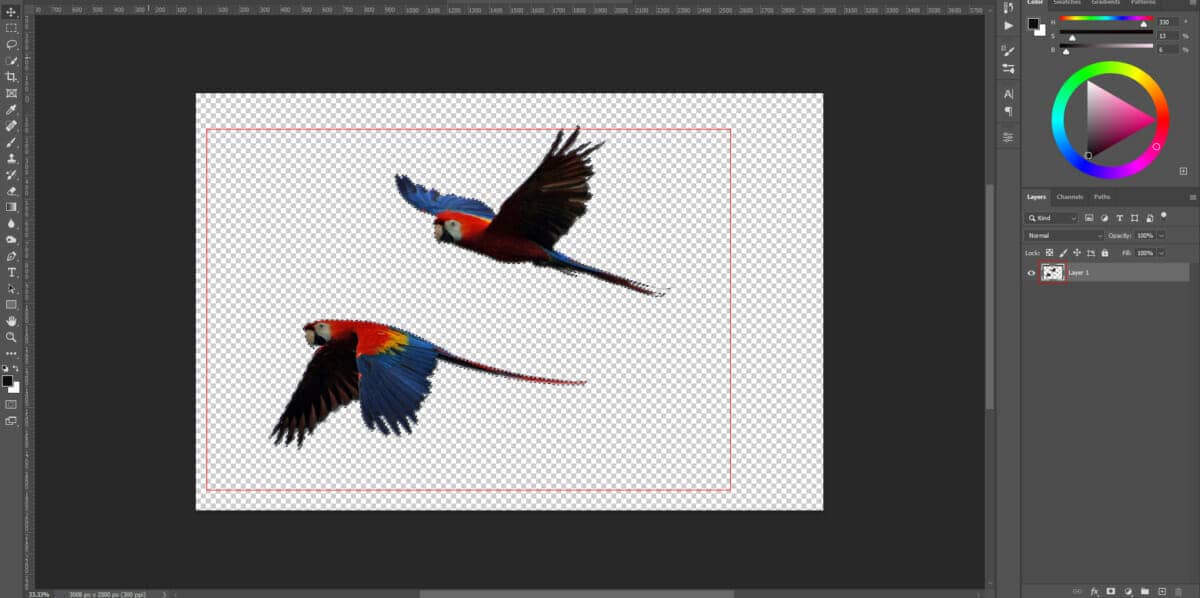

Step 19
Add Adjustment Layer "Curves" and press Ctrl/Cmd + I to invert and use Brush Tool(B) Soft Round with foreground color white and paint the highlight parts.
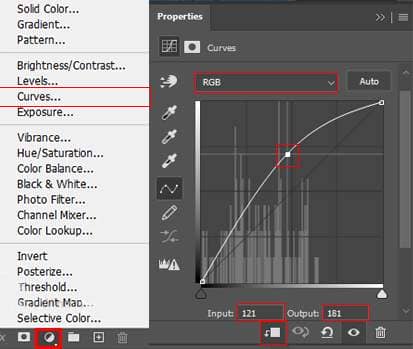

Step 20
Next, we add comets and stars but first, we need to import brushes. Select a Brush Tool(B) and right-click on the background. Now click on the gear icon and Import Brushes (Select a downloaded brush).


