![img(26)[3] img(26)[3]](https://cdn.photoshoptutorials.ws/images/stories/ad1d21e18172_103F1/img263.png?strip=all&lossy=1&webp=82&avif=82&w=1920&ssl=1)
Download the social Icons from the link given above. Use the 32 X 32 size icons .
![img(27)[3] img(27)[3]](https://cdn.photoshoptutorials.ws/images/stories/ad1d21e18172_103F1/img273.png?strip=all&lossy=1&webp=82&avif=82&w=1920&ssl=1)
Step 7 : Adding Content
First add some padding to the content box that will give the content some breathing space. Ctrl+click on the content box thumbnail to load selection. Go to Select > Transform Selection. I want to give 20px padding on each side, a total of 40 pixels. Subtract it from the content box width and enter the value in the Options Panel (660 – 40 = 620px).
![img(28)[3] img(28)[3]](https://cdn.photoshoptutorials.ws/images/stories/ad1d21e18172_103F1/img283.png?strip=all&lossy=1&webp=82&avif=82&w=1920&ssl=1)
Add guides to each side of the selection.
![img(29)[3] img(29)[3]](https://cdn.photoshoptutorials.ws/images/stories/ad1d21e18172_103F1/img293.png?strip=all&lossy=1&webp=82&avif=82&w=1920&ssl=1)
Select the Horizontal Type Tool. Type the article Heading. I used Adobe Garamond Pro. You may substitute another similar font for it. Make sure you are in the “Content” group.
![img(30)[3] img(30)[3]](https://cdn.photoshoptutorials.ws/images/stories/ad1d21e18172_103F1/img303.png?strip=all&lossy=1&webp=82&avif=82&w=1920&ssl=1)
Type Date and author details.
![img(31)[3] img(31)[3]](https://cdn.photoshoptutorials.ws/images/stories/ad1d21e18172_103F1/img313.png?strip=all&lossy=1&webp=82&avif=82&w=1920&ssl=1)
Make a selection like below and fill it with #000000.
![img(32)[3] img(32)[3]](https://cdn.photoshoptutorials.ws/images/stories/ad1d21e18172_103F1/img323.png?strip=all&lossy=1&webp=82&avif=82&w=1920&ssl=1)
Apply Drop Shadow and Stroke to the place holder.
![img(33)[3] img(33)[3]](https://cdn.photoshoptutorials.ws/images/stories/ad1d21e18172_103F1/img333.png?strip=all&lossy=1&webp=82&avif=82&w=1920&ssl=1)
![img(34)[3] img(34)[3]](https://cdn.photoshoptutorials.ws/images/stories/ad1d21e18172_103F1/img343.png?strip=all&lossy=1&webp=82&avif=82&w=1920&ssl=1)
Now we can clip any image to the place holder. Place your image above the placeholder then right click on the layer and choose “Create Clipping Mask”. Or Press Ctrl+Alt+G.
![img(35)[3] img(35)[3]](https://cdn.photoshoptutorials.ws/images/stories/ad1d21e18172_103F1/img353.png?strip=all&lossy=1&webp=82&avif=82&w=1920&ssl=1)
Add Continue button. Fill #8e0a13.
![img(36)[3] img(36)[3]](https://cdn.photoshoptutorials.ws/images/stories/ad1d21e18172_103F1/img363.png?strip=all&lossy=1&webp=82&avif=82&w=1920&ssl=1)
Draw 1px divider using the Pencil Tool.
![img(37)[3] img(37)[3]](https://cdn.photoshoptutorials.ws/images/stories/ad1d21e18172_103F1/img373.png?strip=all&lossy=1&webp=82&avif=82&w=1920&ssl=1)
Create a smaller place holder. Apply the same layer styles as above. To add paragraph select the Horizontal Type Tool, click and drag like we do with the Marquee Tool. This way you can create paragraph text.
![img(38)[3] img(38)[3]](https://cdn.photoshoptutorials.ws/images/stories/ad1d21e18172_103F1/img383.png?strip=all&lossy=1&webp=82&avif=82&w=1920&ssl=1)
![img(39)[3] img(39)[3]](https://cdn.photoshoptutorials.ws/images/stories/ad1d21e18172_103F1/img393.png?strip=all&lossy=1&webp=82&avif=82&w=1920&ssl=1)
Add some more posts.
![img(40)[3] img(40)[3]](https://cdn.photoshoptutorials.ws/images/stories/ad1d21e18172_103F1/img403.png?strip=all&lossy=1&webp=82&avif=82&w=1920&ssl=1)
Create page numbers.
![img(41)[3] img(41)[3]](https://cdn.photoshoptutorials.ws/images/stories/ad1d21e18172_103F1/img413.png?strip=all&lossy=1&webp=82&avif=82&w=1920&ssl=1)
Step 8 : Search Box
Draw the search field with Marquee Tool and fill #ffffff. Keep 20 pixels gap between the content box and the search field.
![img(42)[3] img(42)[3]](https://cdn.photoshoptutorials.ws/images/stories/ad1d21e18172_103F1/img423.png?strip=all&lossy=1&webp=82&avif=82&w=1920&ssl=1)
Apply some Inner Shadow.
![img(43)[3] img(43)[3]](https://cdn.photoshoptutorials.ws/images/stories/ad1d21e18172_103F1/img433.png?strip=all&lossy=1&webp=82&avif=82&w=1920&ssl=1)
Draw the button. Fill color #8e0a13. Give it a folded edge. Add text.
![img(44)[3] img(44)[3]](https://cdn.photoshoptutorials.ws/images/stories/ad1d21e18172_103F1/img443.png?strip=all&lossy=1&webp=82&avif=82&w=1920&ssl=1)
Step 9 : Adding Sidebar Content
Select the Sidebar group. Let’s create a content box using the Marquee Tool.
![img(45)[3] img(45)[3]](https://cdn.photoshoptutorials.ws/images/stories/ad1d21e18172_103F1/img453.png?strip=all&lossy=1&webp=82&avif=82&w=1920&ssl=1)
Add title to the box. Select the Custom Shape Tool. Switch to Arrows category. Choose the arrow shape and draw.
![img(46)[3] img(46)[3]](https://cdn.photoshoptutorials.ws/images/stories/ad1d21e18172_103F1/img463.png?strip=all&lossy=1&webp=82&avif=82&w=1920&ssl=1)
Create 20 pixel padding on each side like before and add guides. Type the text. Add divider lines to separate the contents. Use the Pencil Tool with 1px weight.
![img(47)[3] img(47)[3]](https://cdn.photoshoptutorials.ws/images/stories/ad1d21e18172_103F1/img473.png?strip=all&lossy=1&webp=82&avif=82&w=1920&ssl=1)
Create more content boxes.
![img(48)[3] img(48)[3]](https://cdn.photoshoptutorials.ws/images/stories/ad1d21e18172_103F1/img483.png?strip=all&lossy=1&webp=82&avif=82&w=1920&ssl=1)
Step 10 : Footer
Create a new layer in the “Footer” group. Make a horizontal selection at the bottom and fill it with #000000.
![img(49)[3] img(49)[3]](https://cdn.photoshoptutorials.ws/images/stories/ad1d21e18172_103F1/img493.png?strip=all&lossy=1&webp=82&avif=82&w=1920&ssl=1)
The footer is a bit regular looking. Let’s give it some appeal. Draw this shape with Magnetic Lasso Tool and fill the footer color.
12 responses to “Create a Minimalist Blog Layout in Photoshop”
-
Thanks for this tutorial !
-
Wollte Euch einfach mal in diesem Gaestebuch einen Gruss
hinterlassen. :) -
Great stuff. I used this tutorial with ExportKit to create a WordPress theme directly from the PSD. I also made another responsive design using your steps – so I made a responsive HTML5 and CSS3 website just for fun too!
-
Thanks for this tutorial !
i learned a lot =) -
Thanx
welcom on free photoshpp online -
i have no words this tutorial
Awesome thank you
for this tutorial.
-
how to export it html and css.. thank you
-
Very impressive.
-
Thank for your tutorial.
Can i ask something…
How to convert the psd to xml files so its can be use in
blogspot template..
-
Thank you for a tutorial !!
It’s awesome. -
thanks a bunch!!!! awesome! very generous of you
-
thanks

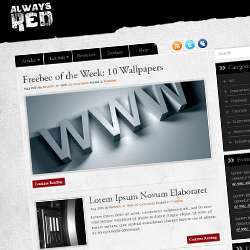
Leave a Reply