Luminar AI lets you turn your ideas into reality with powerful, intelligent AI. Download the photo editor and see how you can completely transform your photos in a few clicks.
![step-008j[6] step-008j[6]](https://cdn.photoshoptutorials.ws/images/stories/86038c839355_104BC/step-008j6.jpg?strip=all&lossy=1&quality=70&webp=70&avif=70&w=1920&ssl=1)
Make a button the exactly same way that you have created a call to action button in our menu, but here instead of orange tones, use grayscale.
![step-008k[6] step-008k[6]](https://cdn.photoshoptutorials.ws/images/stories/86038c839355_104BC/step-008k6.jpg?strip=all&lossy=1&quality=70&webp=70&avif=70&w=1920&ssl=1)
Now we'll add a separator from main content. With Single Row Marquee Tool create a selection that sticks to the guide and fill it with white.
![step-008l[6] step-008l[6]](https://cdn.photoshoptutorials.ws/images/stories/86038c839355_104BC/step-008l6.jpg?strip=all&lossy=1&quality=70&webp=70&avif=70&w=1920&ssl=1)
Move your selection 1px to the top (with keyboard arrow) and fill it with black, but lower down the opacity to 16%.
![step-008m[6] step-008m[6]](https://cdn.photoshoptutorials.ws/images/stories/86038c839355_104BC/step-008m6.jpg?strip=all&lossy=1&quality=70&webp=70&avif=70&w=1920&ssl=1)
As you still have a selection, move it once again 1px up and then go to Select > Transform Selection and drag its upper edge to the top.
![step-008n[5] step-008n[5]](https://cdn.photoshoptutorials.ws/images/stories/86038c839355_104BC/step-008n5.jpg?strip=all&lossy=1&quality=70&webp=70&avif=70&w=1920&ssl=1)
Inside the selection create two gradients with dark color, one smooth and one sharp (both could be on one layer), following the red and white arrows.
![step-008o[5] step-008o[5]](https://cdn.photoshoptutorials.ws/images/stories/86038c839355_104BC/step-008o5.jpg?strip=all&lossy=1&quality=70&webp=70&avif=70&w=1920&ssl=1)
Then change this layer's opacity down to about 15%.
Step 9 - Main content
On the very top of content area add some title and sample text. Again, for the title I used Georgia and for the text- Arial font.
![step-009[5] step-009[5]](https://cdn.photoshoptutorials.ws/images/stories/86038c839355_104BC/step-0095.jpg?strip=all&lossy=1&quality=70&webp=70&avif=70&w=1920&ssl=1)
Below make titles for a bullet list and a clients box.
![step-009b[5] step-009b[5]](https://cdn.photoshoptutorials.ws/images/stories/86038c839355_104BC/step-009b5.jpg?strip=all&lossy=1&quality=70&webp=70&avif=70&w=1920&ssl=1)
Now I will show you tricky way to create a mock-up of bullet list quickly in Photoshop. As you know Photoshop is made for raster graphics and don't have a lot of options that touch the text formatting. However, got enough to fulfill our needs. With type tool select are where you will type text and add some sample that you want to bullet out.
![step-009c[5] step-009c[5]](https://cdn.photoshoptutorials.ws/images/stories/86038c839355_104BC/step-009c5.jpg?strip=all&lossy=1&quality=70&webp=70&avif=70&w=1920&ssl=1)
Select all the text, go to the character options and set the leading to about 22pt so you will spread lines a bit.
![step-009d[5] step-009d[5]](https://cdn.photoshoptutorials.ws/images/stories/86038c839355_104BC/step-009d5.jpg?strip=all&lossy=1&quality=70&webp=70&avif=70&w=1920&ssl=1)
Now place your cursor on the beginning of the text (in edit text mode of course), hold left ALT and type 7 on your Numeral keyboard and then press two or three spaces. If you don't have numeral keyboard, just copy and paste this bullet: •. It's look depends on font we use.
![step-009e[5] step-009e[5]](https://cdn.photoshoptutorials.ws/images/stories/86038c839355_104BC/step-009e5.jpg?strip=all&lossy=1&quality=70&webp=70&avif=70&w=1920&ssl=1)
Now easy task, select, copy and paste our bullet with three spaces in every new line.
![step-009f[5] step-009f[5]](https://cdn.photoshoptutorials.ws/images/stories/86038c839355_104BC/step-009f5.jpg?strip=all&lossy=1&quality=70&webp=70&avif=70&w=1920&ssl=1)
Select all the text and go to Paragraph options this time. Change indent first line to some negative value and be happy with our perfectly aligned mock-up of bullet list.
![step-009g[5] step-009g[5]](https://cdn.photoshoptutorials.ws/images/stories/86038c839355_104BC/step-009g5.jpg?strip=all&lossy=1&quality=70&webp=70&avif=70&w=1920&ssl=1)
Now we'll create some hover state. Select on of the lines and make it white. Then select two lines (the white and one below) and change the leading to some bigger value, in my case- 30pt.
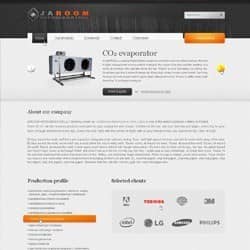

6 comments on “How to Create Business Template in Photoshop”
I have been trying so hard to make my own templates. There are so many tutorials out there, but it always seems like one or two things are missing from the final product. Either that, or I am missing something within the instructions.
not like
Great post
Your give each and every post in clear explain
Thanks... very long and some textarea/code not showing up property but good info
thank you so much for this tutorial.
you are very talented and tought me a lot!
keep on with the good work.