Turn any photo into a dot grid artwork with these Photoshop actions. You'll get great results with dots that change size. They get larger in brighter areas and smaller in darker areas. Free download available.
- Blending mode: Soft Light
- Opacity: 30%
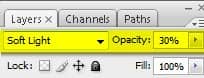
Next, we will enhance the Exposure of our image. Click on the “Create New Fill/Adjustment layer button” and choose Exposure.
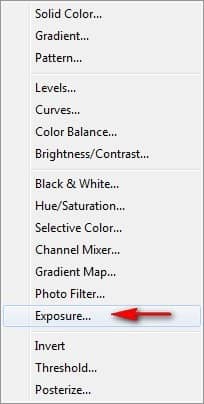
When it opens, input the following:
- Exposure: 0
- Offset: 0.001
- Gamma Correction: 1.00
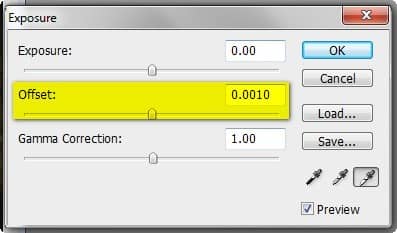
The resulting image should now be similar to this:


 Thank you for visiting this page and using my tutorial, if you want to see more of my art works, give me a shout at my website:
Thank you for visiting this page and using my tutorial, if you want to see more of my art works, give me a shout at my website: 
3 comments on “How to Create a Photo Manipulation of an Assassin with a Flaming Arrow in Photoshop”
My fiance would love this! She is fascinated by bows, arrows and assassins.
I just used other fire brushes and it turned out just as nice
Fire brushes do not exist any longer =(