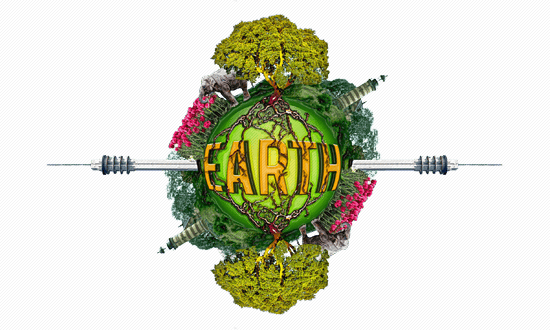Luminar AI lets you turn your ideas into reality with powerful, intelligent AI. Download the photo editor and see how you can completely transform your photos in a few clicks.
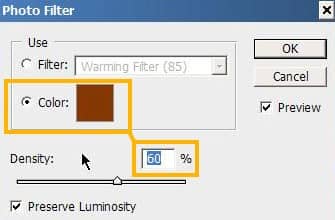
Finally, choose Layer > Layer Style > Drop Shadow and add a small drop shadow.
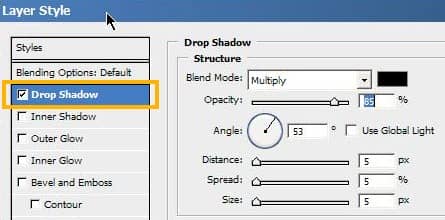
Step 18 – Merge layers
Now we are going to the last steps of this project.First we are going to Merge all the layers. Select all the layers and right click on it and choose Merge Layers.
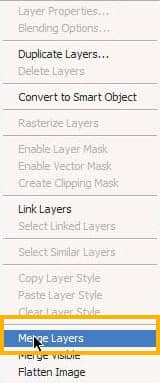
Duplicate the merged layer 3 times and rename them as shown below. Create a new layer then name this layer “Pattern 30%”.
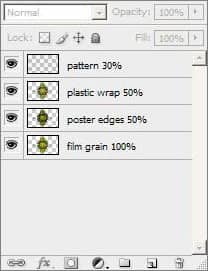
Select the bottom layer then choose Filter > Artistic > Film Grain. These are the settings i used for the Film Grain filter:
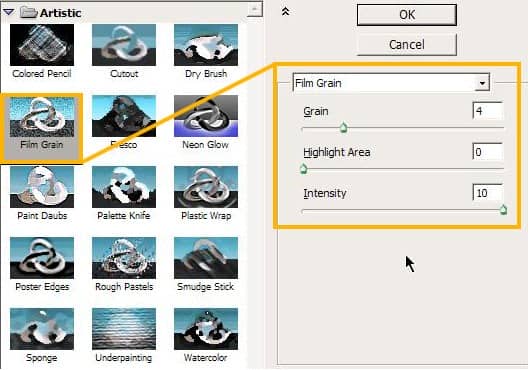
Select the middle layer then choose Filter > Artistic > Poster Edges. These are the settings i used for the Poster Edges filter.
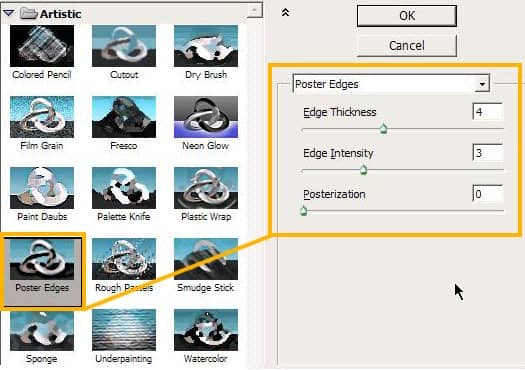
Select the second top layer and choose Filter Artistic > Plastic Wrap. Use the settings shown in the image below.
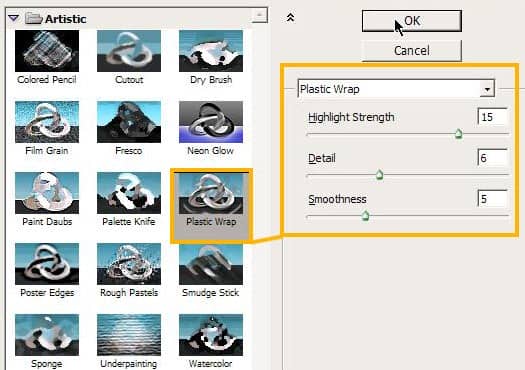
Step 19 – Create an interlace pattern
Create new document size 3 x 3 pixels. Create a new layer then use the Pencil tool (B) with a 1px sized brush to paint the pattern shown below. Turn off the visibility for the background layer.
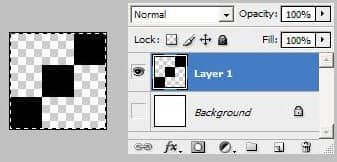
Select the “pattern 30%'” layer. Choose Select > All then Edit > Define Pattern. Give it a name and you are done making you own pattern. Close the document then go back to our original project document. Choose Edit > Fill.
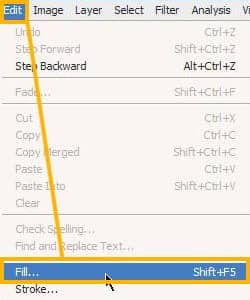
Use the patter that we just created and set the blending opacity to 30%.
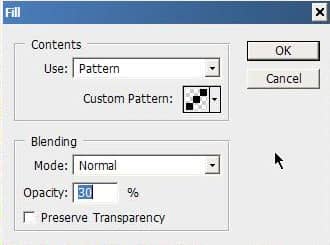
Adjust the opacity as shown in the image below.
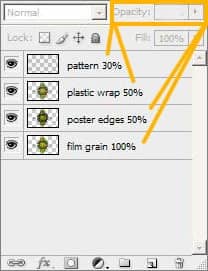
Final Results