Luminar AI lets you turn your ideas into reality with powerful, intelligent AI. Download the photo editor and see how you can completely transform your photos in a few clicks.

Step 6
We will use the Pen Tool (P) to extract the background and hair and keep her face and torso. There are a few reasons for using this method. One is for clean edges, two we can modify the shape at any point in time and three we can reuse the path for other purposes. Use the Pen Tool (P) set to Paths.

Step 7
Carefully plot around the face and shoulders contours ignoring the hair. Make a dome shape for her head where it is cropped and continue the shape of her shoulders as well. With the Pen Tool (P) selected, press Cmd/Ctrl key and drag individual points to adjust the shape of your path.
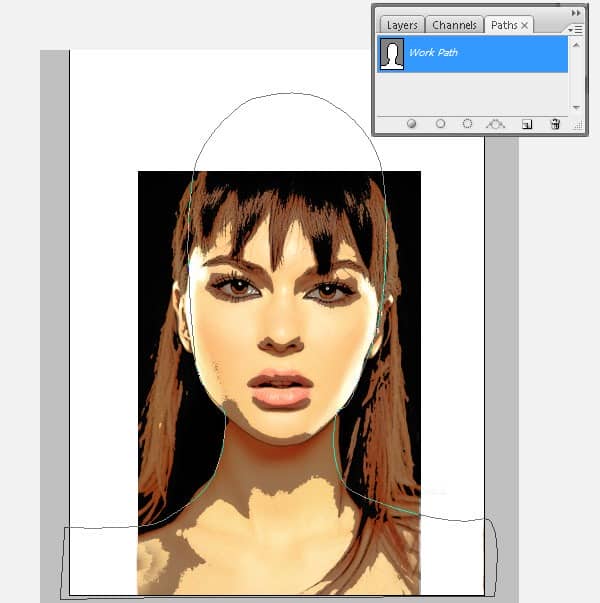
Step 8
Next we will apply this path to a folder that will contain all our layers for textures, colors, effects pertaining to the woman's face and body. Create a New Folder(1). Load the woman's path as a Selection (2). Add a Layer Mask to the New Folder (3).
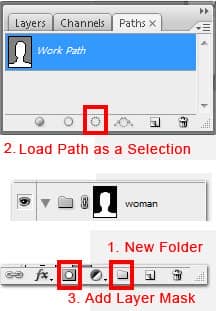
Step 9
Move both the “poster edge” and the “black & white” layers into the folder to view the result. You may need to refine the mask to include the nice black outline of her face. To do so use a small soft round brush and paint over the folder's mask. All New Layers that we'll be creating in the next few steps should be created inside this folder.
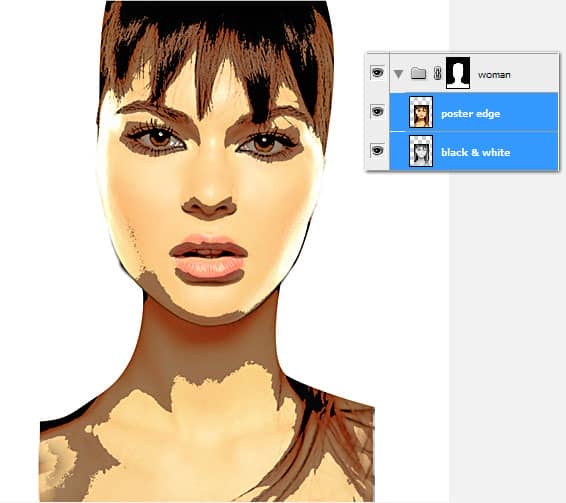
Step 10
Let's add some funky clothes on her. Load the Victorian Brushes and use the brush (1) at it's actual size. In black, using the Brush Tool (B) paint one flower on her left shoulder and another on her right shoulder.
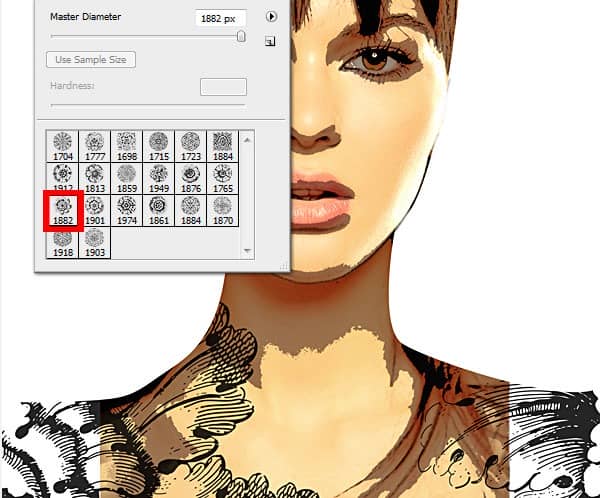
Step 11
A quick way to color in her missing shoulders is through the Clone Stamp Tool (S). Use a soft round brush of about 180 – 280 px. Alt pick an area of her body (layer “poster edge”) and apply it to her shoulders. Continue to pick and patch her shoulders very roughly. It doesn't have to be smooth and perfect since they are hidden beneath her clothes. Moreover the rough patches will look stylish and blend with the overall look in the end.
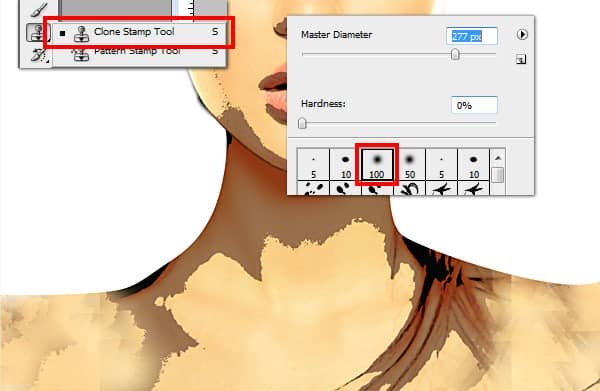

Step 12
Next we'll highlight her eyes by adding some eyelashes. Load eyelashes brushes. Create a New Layer and using the Brush Tool (B) paint in black along the top & bottom eyelashes of both eyes.


3 comments on “Stylish Surreal Portrait”
Thanks for this. I took my own model shot and worked my way through the tutorial. Great fun. Learnt a lot.
Thank you for this Tutorial :) I like it a lot :)
that's beautiful :) thanks for the tutorial :)