We’ve got important Photoshop techniques here for you, all focused on improving your photo manipulations and retouches. This tutorial will teach you how make skin smoother, and how to make charming eyes. By simply adjustment layers you will make better colors. Then, you will make grain on skin, to more realistic look.
Preview of Final Results
With this tutorial you will create amazing beauty retouch, which can be used in printed media – like in magazines, flyers, adverts and more. You can use this knowledge in your designs, or even if you are photographer! You’ll need Photoshop CS5 or newer to follow this tutorial.

Tutorial Resources
- Portrait for retouch – freeimages.com, by african_fi
Step 1
Open stock photo with the model. Duplicate it – drag layer to “New layer” symbol.

Step 2
Now you’ll be working on duplicated layer. Choose Clone Stamp Tool. Use soft brush. Hold alt and pick cleaner fragments of skin. Then use stamp tool under her eyes, erase freckles and wrinkles. (Feel like plastic surgeon.) You should play with brush size.

Step 3
Go to her forehead. Also with clone stamp tool erase hair strands and wrinkles. Use smaller brush.

Step 4
Duplicate layer when clone tool was used. From top menu choose Blur > Gaussian blur.
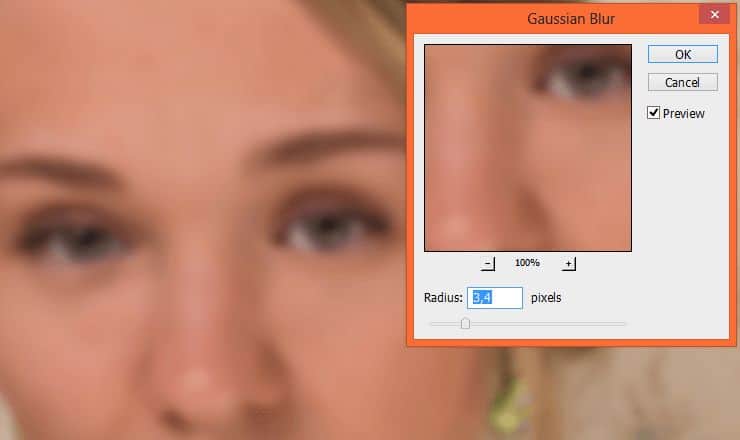
Step 5
Add mask to this layer. Mask everything, but except face and neck. Mask eyes, hair, lips and nose. Facial features will be more detailed, than skin.
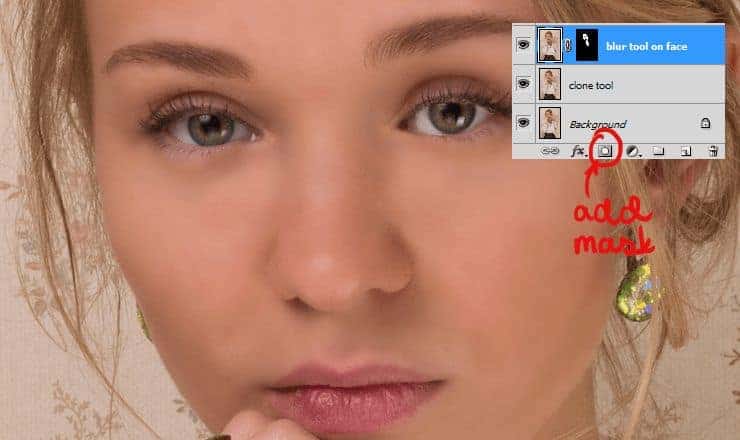
Step 6
Decrease opacity of this layer to 70%.

Step 7
Now her face is dolly-like. Add new layer. From top menu choose Filter > Noise > Add noise.
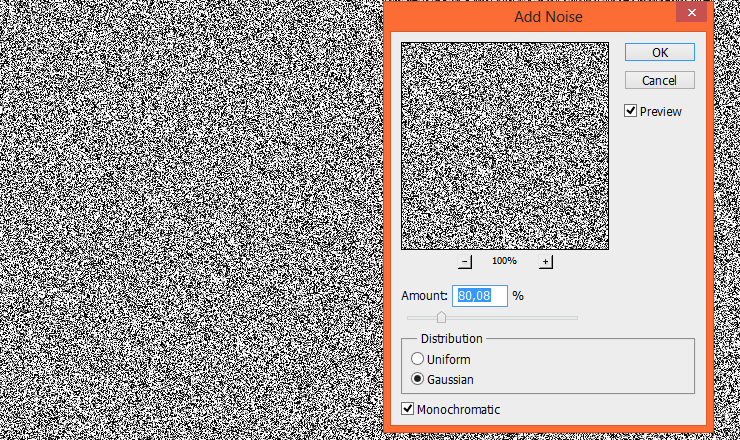
Step 8
Add mask to this layer. Fill it with black.

Step 9
Back to layer with blur. Hold alt and click on mask.

Select all (ctrl + A), then copy (ctrl + c) selected area.
Step 10
Go to noise layer. With alt holding click mask and paste copied mask (Ctrl + V).

Step 11
Decrease opacity of this layer to 3%. Then change blending mode to overlay. Skin will be look like real.

Step 12
Add new layer. Pick Big, soft brush and use #d0b3a6 color. Draw some strokes on her face – where skin isn’t perfect.
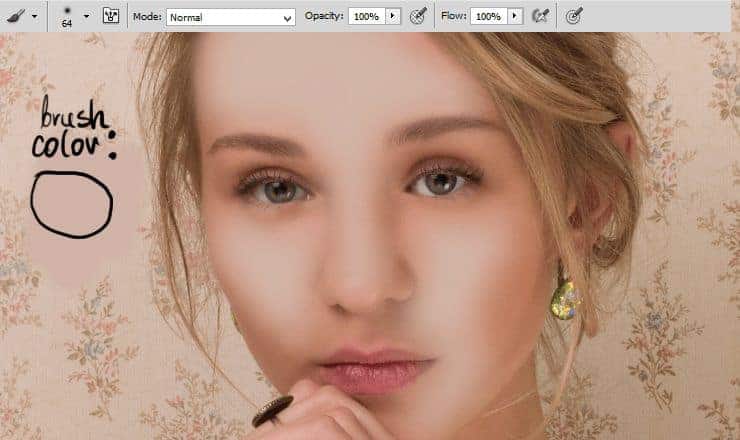
Step 13
If it’s needed, choose from top menu Filter > Blur > Gaussian blur.

Step 14
Change blending mode of this layer to Soft light. It will make skin lighter.
17 responses to “Retouch Basics for Graphic Designers and Photographers”
-
Wonderful your photography
-
It was a Great Tutorial.
-
Ich hatte der Zeit nur mitbekommen, er sollte sein amateur dreier Studium Amerika gemacht und Japan für einen Elektronikkonzern gearbeitet haben.
-
please i need a private tutor who can put me through. to be a Photoshop guru….
-
i try another way
-
Directions are very unclear. Fragmented sentence and simple directions does not provide the correct way to navigate through photoshop at all. I was very hard to follow these directions without knowing every single little tool in photoshop. Photoshop fucks you up if you don’t have everything exactly correct.
-
Looks just like an advertisement! Very well done. This has certainly given me some good clues into photo retouching.
-
Really nice one…Exact explanation.
-
the better way is to use frequency separation :)
-
Excellent tutorial. I like the part of making Noise and masking to the bottom layer. New trick for me. Thanks
-
Absolutely beautiful works.. This is what called “Creativity”.
-
Příšerná postprodukce
-
Most destructing thing in this photo is background with lots of flowers etc. Removing it first would be nice.
-
This is really very informative post
-
Some times I wonder would be there anything like hot model if there are no photoshop experts
-
To much for me and use methode frequency seperation, IHP, D&B
-
ganda ng model nyo..


Leave a Reply